Alarmliste der Mobile App nutzen
Dieser Abschnitt enthält Anweisungen für die Arbeit mit der Ereignisliste der mobilen App. Hintergrundinformationen finden Sie in den Referenzabschnitten für die Ereignisliste und die Übersichtsleiste.
Voraussetzungen
- Sie sind bei der Desigo CC angemeldet und mit einer Desigo CC verbunden.
Alarmliste anzeigen
- Tippen Sie auf der Startseite der App
 die Schaltfläche Alarmliste.
die Schaltfläche Alarmliste.
- Der Bildschirm zeigt eine Liste der Alarme der verbundenen Managementplattform an. Jeder Alarm belegt eine Zeile.
- In der Alarmübersichtsleiste unten im Bildschirm Alarmliste erhalten Sie eine kompakte Übersicht über alle Alarme im System, nach Kategorien gruppiert. Sie können das Pfeilsymbol tippen (
 oder
oder  ), um die Übersichtsleiste zu erweitern oder zu reduzieren.
), um die Übersichtsleiste zu erweitern oder zu reduzieren.
- Wischen Sie nach oben oder unten, um durch die Liste zu blättern.
- Standardmässig sind Alarme nach Status angeordnet (nicht quittierte zuerst), dann nach Kategorie (schwerste zuerst), und dann nach Datum (neueste zuerst). Weitere Informationen finden Sie unter Alarmsortierung ändern.
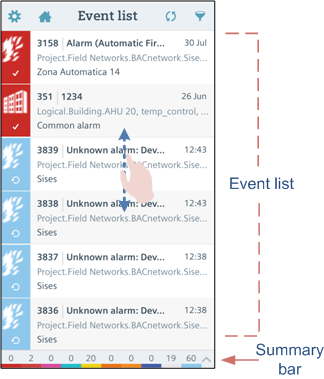
Nach Alarmkategorie filtern
In der Alarmübersichtsleiste können Sie die Alarmliste nach Kategorie filtern.
- Tippen Sie auf der Startseite der App
 die Schaltfläche Alarmliste.
die Schaltfläche Alarmliste.
- Tippen Sie
 unten im Bildschirm, um die Übersichtsleiste zu erweitern.
unten im Bildschirm, um die Übersichtsleiste zu erweitern.
- Tippen Sie in der Übersichtsleiste eine Kategorieanzeige, um die Liste nach dieser Kategorie zu filtern. Tippen Sie erneut, um den Filter zu entfernen. Oder tippen Sie eine andere Kategorieanzeige, um nach mehreren Kategorien zu filtern.
- Die Alarmliste zeigt nun nur die Alarme an, die Ihren gewählten Kategorien entsprechen. Auf der Übersichtsleiste sind die Kategorien, die Sie ausgefiltert haben, grau angezeigt. Eine graue Leiste oben zeigt die Filter, die angewendet werden.
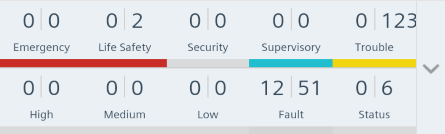
Alarme nach anderen Kriterien filtern
Sie möchten die Alarmliste filtern, sodass sie nur die Alarme anzeigt, die bestimmten Kriterien entsprechen (wie Kategorie, Disziplin, Datum oder Alarmstatus).
- Tippen Sie auf der Startseite der App
 die Schaltfläche Alarmliste.
die Schaltfläche Alarmliste.
- Tippen Sie in der Aktionsleiste der Alarmliste Filter
 .
.
- Tippen Sie die Filter, die Sie anwenden möchten.
- Tippen Sie in der Titelleiste Fertig.
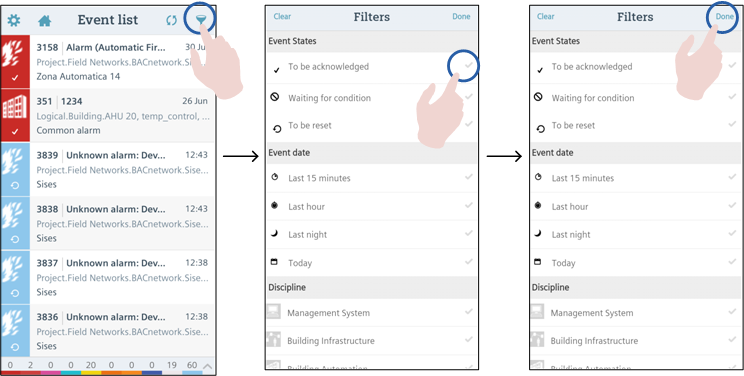
- Der Bildschirm Alarmliste zeigt nun nur die Alarme an, die Ihren gewählten Kriterien entsprechen. Eine graue Leiste oben zeigt die Filter, die angewendet werden.
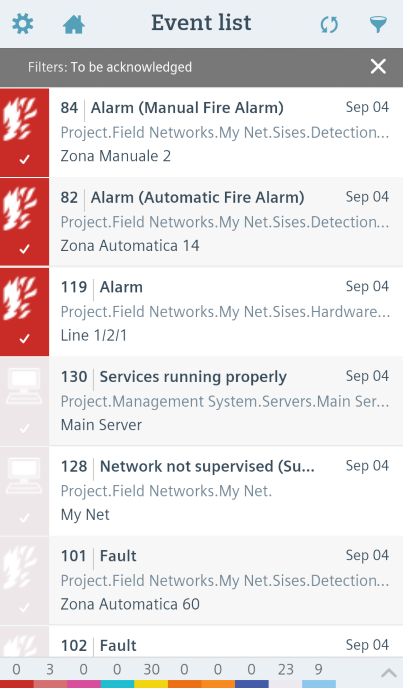
- Mit einer der folgenden Aktionen können Sie die Filter entfernen:
- Tippen Sie erneut Filter
 gefolgt von Löschen.
gefolgt von Löschen.
- Tippen Sie das X in der grauen Filterleiste oben.
Hinweise zu Filterkriterien
Alarmstatus:
Quittieren (bereit zum Empfang des Befehls Quittieren)
Zustandsänderung abwarten (der Alarm wurde quittiert, kann aber noch nicht zurückgesetzt werden, üblicherweise, weil seine Ursache noch nicht beseitigt worden ist)
Zurücksetzen (bereit zum Empfang des Befehls Zurücksetzen)
Alarmdatum:
Letzte 15 Min (Alarm trat während der letzten 15 Min auf)
Letzte Stunde
Letzte Nacht (von gestern 20:00 Uhr bis heute 7:59)
Heute (heute seit 00:00 Uhr)
Disziplin: Managementsystem, Sicherheit, usw., abhängig von der Konfiguration der Managementplattform.
Filterlogik
[Gewählte Alarmstatus] UND [gewählte Alarmdaten] UND [gewählte Disziplinen]
Details eines Alarms anzeigen
- Tippen Sie auf der Startseite der App
 die Schaltfläche Alarmliste.
die Schaltfläche Alarmliste.
- Tippen Sie dann in der Alarmliste einen Alarm.
- Die Details des Alarms werden daraufhin am Bildschirm angezeigt.
- Von hier aus können Sie:
- Einen Befehl zur Alarmverarbeitung senden.
 Die Details des Alarms an einen Kontakt senden.
Die Details des Alarms an einen Kontakt senden.
 Eigenschaften der Alarmquelle ansehen.
Eigenschaften der Alarmquelle ansehen.
- Wenn Sie fertig sind, tippen Sie den Zurück-Pfeil
 in der Aktionsleiste oder die Schaltfläche Zurück auf Ihrem Gerät (Android), um zum Bildschirm Alarmliste zurückzugehen.
in der Aktionsleiste oder die Schaltfläche Zurück auf Ihrem Gerät (Android), um zum Bildschirm Alarmliste zurückzugehen.
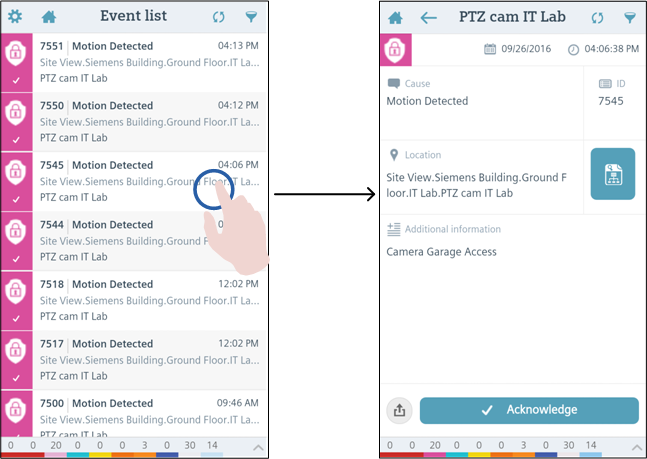
Schnell auf Aktionen für einen Alarm zugreifen
Sie können schnell auf die verfügbaren Aktionen für einen Alarm zugreifen, ohne die Liste zu verlassen.
- Tippen Sie auf der Startseite der App
 die Schaltfläche Alarmliste.
die Schaltfläche Alarmliste.
- Wischen Sie dann in der Alarmliste für einen Alarm nach links.
- Die verfügbaren Aktionen für diesen Alarm werden in der Alarmzeile angezeigt.
- Von hier aus können Sie:
- Einen Befehl zur Alarmverarbeitung senden.
- Die Details des Alarms an einen Kontakt senden.
- Wischen Sie den Alarm nach rechts, um die Aktionsanzeige zu schliessen und zur vorigen Alarmzeile zurückzukehren.
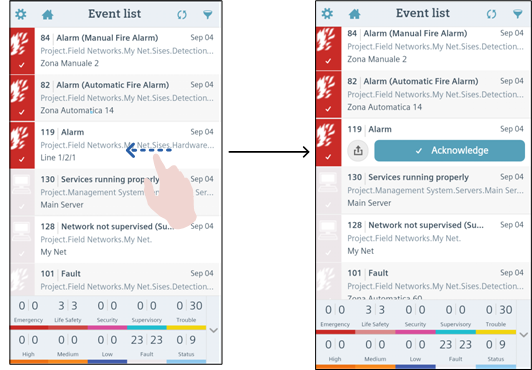
Details eines Alarms teilen
Sie können die Details eines Alarms an einen oder mehrere Kontakte weiterleiten.
- Tippen Sie auf der Startseite der App
 die Schaltfläche Alarmliste.
die Schaltfläche Alarmliste.
- Tippen Sie auf einen Alarm, um den zugehörigen Bildschirm Alarmdetails zu öffnen. Oder wischen Sie einen Alarm nach links, um die Ansicht der Alarmaktionen zu öffnen.
- Tippen Sie Teilen
 .
.
- Tippen Sie E-Mail oder SMS.
- Die Standard-SMS- oder E-Mail-App zeigt eine neue Nachricht mit folgender Alarminformation an:
- Ursache des Alarms
- Quelle (Beschreibung des Geräts, das den Alarm ausgibt)
- Datum und Zeit des Alarms
- Standort (vollständiger Pfad der Alarmquelle)
- Kategorie
- Disziplin
- Alarm-ID
- Zusatzinformationen
- Wählen Sie im Serial Modem-Gerät oder in der E-Mail-App die gewünschten Empfänger und senden Sie die Nachricht.
Quelle eines Alarms prüfen
Sie können die Eigenschaften des Objekts anzeigen, das einen Alarm ausgelöst hat.
- Tippen Sie auf der Startseite der App
 die Schaltfläche Alarmliste.
die Schaltfläche Alarmliste.
- Tippen Sie einen Alarm in der Liste, um die Details anzuzeigen.
- Tippen Sie im Bildschirm mit den Details das Symbol
 .
.
- Die Alarmquelle wird im System Browser angezeigt. Oben sind Details des Objekts aufgeführt, darunter eine Liste der Objekteigenschaften.
- Um zum Bildschirm Alarmliste zurückzukehren, tippen Sie den Zurück-Pfeil
 in der Aktionsleiste.
in der Aktionsleiste.
Alarmliste aktualisieren
Wenn die Alarmliste auf dem Server sich ändert (weil neue Alarme hinzukommen, vorhandene entfernt werden oder ihr Status sich ändert), werden Sie mit einem dunkelgrauen Hinweis Aktualisierungen verfügbar oben in der App darüber informiert. Dieser Hinweis wird auf den Bildschirmen Alarmliste, System Browser und Startseite angezeigt.
- Tippen Sie auf die graue Schrift
Aktualisierungen verfügbar, um die Alarmliste in der App zu aktualisieren.
- Sie können auch jederzeit die Alarmliste aktualisieren, indem Sie in der Aktionsleiste
 tippen oder indem Sie den oberen Teil der Liste herunterziehen.
tippen oder indem Sie den oberen Teil der Liste herunterziehen.
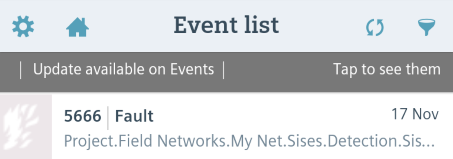
Beachten Sie, dass Sie die Leiste Aktualisierungen verfügbar nur dann sehen, wenn die Desigo CC-App im Vordergrund geöffnet ist.
Wenn Sie die App nicht geöffnet haben, erhalten Sie je nach Konfiguration Gerätemeldungen, sobald neue Alarme eingehen.
Befehle zur Alarmbearbeitung senden
Sie können aus der Ereignisliste Befehle zur Alarmbearbeitung senden, wie Quittieren  , Zurücksetzen
, Zurücksetzen  , Abschalten
, Abschalten  oder Zuschalten
oder Zuschalten  .
.
- Tippen Sie auf der Startseite der App
 die Schaltfläche Ereignisliste.
die Schaltfläche Ereignisliste.
- Der Bildschirm zeigt eine Liste der Alarme der verbundenen Managementplattform an. Ein Symbol neben dem Alarm kennzeichnet, welche Befehle für diesen Alarm verfügbar sind.
- (Optional) Um Alarme basierend auf dem verfügbaren Befehl zu finden, tippen Sie
 . Tippen Sie dann Quittieren erforderlich
. Tippen Sie dann Quittieren erforderlich  und/oder Zurücksetzen erforderlich
und/oder Zurücksetzen erforderlich  und zum Schluss Fertig.
und zum Schluss Fertig.
- Tippen Sie auf einen Alarm, um den zugehörigen Bildschirm Ereignisdetails zu öffnen. Oder wischen Sie einen Alarm nach links, um die zugehörigen Aktionen zu öffnen.
- Die Befehlsschaltfläche zeigt den Namen und das Symbol des Befehls an, den Sie für diesen Alarm senden können, oder
Kein Befehl, wenn keiner verfügbar ist. Wenn zwei Befehle verfügbar sind (zum Beispiel Zurücksetzen und Abschalten), zeigt der Detailbildschirm beide Schaltflächen an (die Aktionsansicht zeigt jedoch nur den Befehl mit höherer Priorität an).
- Tippen Sie die Schaltfläche des gewünschten Befehls.
- Die Befehlssymbole und Schaltflächen des Alarms werden aktualisiert und zeigen den neuen Status des Alarms an.
