Pfadelement zeichnen
Mit dem Pfadelement können Sie verknüpfte Linien und Kurvenabschnitte zeichnen, die aus Segmenten bestehen und auf verschiedene Arten bearbeitet werden können, um verschiedenste Formen darzustellen.
Wählen Sie das Thema Ihrer Aufgabe:
Funktion Überlappung ausschliessen anwenden
- Sie befinden sich im Design- oder Testmodus, es sind zwei oder mehr Formelemente ausgewählt, und Sie möchten eine Pfadform erstellen, bei der die Teile ausserhalb der Schnittmenge der zuerst ausgewählten Form ausgeschlossen sind.
- Wählen Sie die zu vereinenden Elemente im Zeichenbereich aus.
- Klicken Sie im Register Start in der Gruppe Auswahl den Eintrag Ausschliessen
 .
.
- Hinweis: Die Reihenfolge, in der Sie die zu vereinenden Elemente auswählen, bestimmt, welches Element bei der Erstellung des neuen Pfads ausgeschlossen ist. Das zuerst ausgewählte Element minus dem zweiten Element wird zum neuen Pfadelement.
- Ein kombiniertes Pfadelement ohne den Überlappungsbereich der beiden ursprünglichen Elemente wird erstellt. Die standardmässige Füllfarbe des neuen Pfads ist auf einen Grauton festgelegt.
- Klicken und ziehen Sie das neue Pfadelement in den Zeichenbereich, um damit zu arbeiten.
Funktion Subtraktion anwenden
- Sie befinden sich im Design- oder Testmodus, es sind zwei oder mehr Formelemente ausgewählt, und Sie möchten eine Pfadform erstellen, bei der die Teile ausserhalb der Schnittmenge der zuerst ausgewählten Form ausgeschlossen sind.
- Wählen Sie die zu vereinenden Elemente im Zeichenbereich aus.
- Klicken Sie im Register Start in der Gruppe Auswahl auf Subtraktion
 .
.
- Hinweis: Die Reihenfolge, in der Sie die zu vereinenden Elemente auswählen, bestimmt, welches Element bei der Erstellung des neuen Pfads ausgeschlossen ist. Das zuerst ausgewählte Element minus dem zweiten Element wird zum neuen Pfadelement.
Vereinigungsmenge erstellen
- Sie befinden sich im Design- oder Testmodus und möchten zwei oder mehr Elemente zu einem neuen, separaten Pfadelement vereinen, das die äussere Umrandung der gewählten Elemente verwendet.
- Wählen Sie die zu kombinierenden Elemente im Zeichenbereich aus.
- Klicken Sie im Register Start in der Gruppe Auswahl das Symbol Vereinigungsmenge von
 .
.
- Ein neues Pfadelement wird über den ursprünglich kombinierten Elementen erstellt.
- Klicken und ziehen Sie den neuen Elementpfad in den Zeichenbereich.
Mit dem Pfadelement zeichnen
- Sie befinden sich im Design- oder Testmodus, ein Zeichenbereich ist geöffnet, und Sie möchten ein Pfadelement zeichnen.
- Klicken Sie im Register Start auf Pfad
 .
.
- Der Cursor ändert sich in ein Fadenkreuz
 .
.
- Um das erste Liniensegment zu zeichnen, klicken Sie den Zeichenbereich und ziehen Sie das Fadenkreuz.
- Klicken Sie den Zeichenbereich, um die Richtung zu ändern und ein neues Liniensegment hinzuzufügen. Fahren Sie mit dem Zeichnen fort, bis die gewünschte Form oder die Anzahl Liniensegmente erstellt sind.
- Rechtsklicken Sie das Symbol
 in der Segmentmitte, um folgenden verfügbaren Optionen für das Segment anzuzeigen:
in der Segmentmitte, um folgenden verfügbaren Optionen für das Segment anzuzeigen:
- Linie –Linie ohne Segmente. Der Linienabschnitt kann verschoben oder verlängert werden. Dies ist die Standardoption beim erstmaligen Zeichnen eines Pfadelements im Zeichenbereich.
- Bogen –Der Linienabschnitt, der den Ziehpunkt der Segmentmitte kreuzt, wird gebogen, und ein Ziehpunkt für Bogenhöhe und -breite wird zum Ziehpunkt der Segmentmitte hinzugefügt.
- Kubische Bézier-Kurve –Erstellt zwei Segmentziehpunkte.
- Teilen - Teilt den aktuellen Abschnitt in zwei Segmente auf, die gezogen und geändert werden können.
- Doppelklicken Sie den Zeichenbereich, wo das Element enden soll.
Informationen zur Verwendung von Tastaturkürzeln beim Zeichnen von Segmenten finden Sie in Pfadkürzel.
Elemente mit Schnittmengen
- Sie befinden sich im Design- oder Testmodus und möchten zwei oder mehr Elemente zu einem neuen, separaten Pfadelement vereinen, das aus den überlappenden Teilen der Elemente besteht.
- Wählen Sie die zu kombinierenden Elemente im Zeichenbereich aus.
- Klicken Sie im Register Start in der Gruppe Auswahl auf das Symbol Schnittmenge vereinen
 .
.
- Ein neues Pfadelement, das aus den überlappenden Bereichen der beiden Elemente besteht, wird erstellt.
- Klicken und ziehen Sie das neue Pfadelement in den Zeichenbereich, um damit zu arbeiten.
Bogensegment ändern
- Sie möchten die Breite, Höhe oder beide Winkel der Ellipse eines Bogensegments ändern.
- Tun Sie eins von beiden:
- Bogenbreite und -höhe bearbeiten: Zeigen Sie auf einen der Ziehpunkte des Bogensegments, bis der Handcursor erscheint. Klicken und ziehen Sie das Segment, bis die gewünschte Höhe und Breite erreicht sind.
- Nur Bogenbreite bearbeiten: Zeigen Sie auf den Ziehpunkt für die Bogenbreite, bis der Handcursor erscheint. Drücken Sie die Taste A und klicken und ziehen Sie den Ziehpunkt, bis die gewünschte Breite erreicht ist.
- Nur Bogenhöhe bearbeiten: Zeigen Sie auf den Ziehpunkt für Bogenhöhe, bis der Handcursor erscheint. Drücken Sie die Taste S und klicken und ziehen Sie den Ziehpunkt, bis die gewünschte Höhe erreicht ist.
- Grösse von Breite und Höhe anpassen: Zeigen Sie auf den Ziehpunkt für die Bogenbreite bis der Handcursor erscheint. Drücken Sie STRG und ziehen Sie den Ziehpunkt, um Breite und Höhe quadratisch anzupassen.
- Wiederholen Sie die Schritte bei Bedarf, um das jeweilige Bogensegment zu bearbeiten.
Kubische Bézier-Kurve ändern
Kubische Bézier-Kurvensegmente können durch Ziehen des Startpunkts (grün) oder Endpunkts (rot) geändert werden. Die zwei blauen Punkte der kubischen Bézier-Kurve haben getrennten Einfluss auf die Kurve.
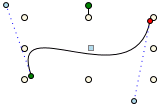
- Klicken und ziehen Sie den runden blauen Ziehpunkt, bis die gewünschte Kurvenform erreicht ist.
Pfadsegment ändern
Ein Pfad besteht aus einem oder mehreren Segmenten. Jedes Segment kann individuell angepasst werden.
- Segmentpunkt verschieben
- Zeigen Sie auf den Segmentpunkt des Pfads, den Sie verschieben möchten, und ziehen Sie das Segment, sobald der Handcursor erscheint. Das Segment wird an die neue Stelle verschoben.
- Segment in Schritten von 45°verschieben
- Zeigen Sie auf den Segmentpunkt des Pfads, den Sie schräg verschieben möchten. Wird ein Handcursor angezeigt, drücken Sie STRG und ziehen das Segment. Das Segment wird in 45°-Schritten an den neuen Ort verschoben.
- Punkt der Segmentmitte verschieben
- Klicken und ziehen Sie den Punkt der Segmentmitte
 , um das ganze Segment inklusive der Start- und Endpunkte zu verschieben.
, um das ganze Segment inklusive der Start- und Endpunkte zu verschieben. - Segment in zwei Segmente aufteilen
- Zeigen Sie auf den Punkt der Segmentmitte, bis der Handcursor über dem
 Punkt der Segmentmitte erscheint.
Punkt der Segmentmitte erscheint. - Drücken Sie ALT und ziehen Sie den Punkt Segmentmitte
 mit der Maus. Das einzelne Segment wird in zwei Segmente aufgeteilt. Ein neuer Segmentpunkt wird erstellt und an die neue Position gezogen.
mit der Maus. Das einzelne Segment wird in zwei Segmente aufgeteilt. Ein neuer Segmentpunkt wird erstellt und an die neue Position gezogen.
Quadratische Bézier-Kurve ändern
Quadratische Bézier-Kurvensegmente können durch Ziehen des Startpunkts (grün) oder Endpunkts (rot) geändert werden.
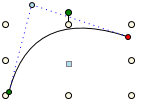
- Klicken und ziehen Sie den blauen Ziehpunkt der Bézier-Kurve, bis die gewünschte Form erreicht ist.
Pfadsegment entfernen
- Sie befinden sich im Design- oder Testmodus, und eine Grafik ist geöffnet.
- Klicken Sie im Zeichenbereich auf das Pfadelement, aus dem Sie ein Liniensegment entfernen möchten.
- Navigieren Sie zum Liniensegment, das Sie entfernen möchten.
- Rechtsklicken Sie den gelben Ziehpunkt, an dem sich die beiden Liniensegmente treffen.
- Klicken Sie Entfernen.
- Die Linie wird neu konfiguriert, wobei aus den beiden Segmenten ein einziges Liniensegment entsteht.
Verwandte Themen
Weitere Informationen hierzu finden Sie unter:
- Element- und Grafikeigenschaften.
- Elementtypen.
Weitere Informationen zum Arbeitsbereich finden Sie unter Register Start.
