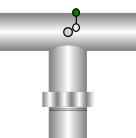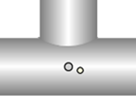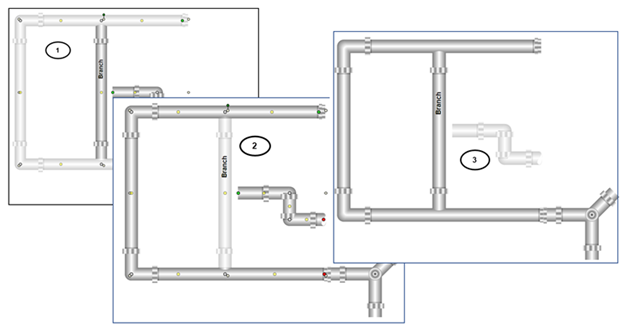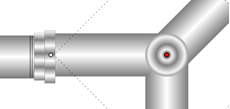Elementtypen
Der Grafikeditor bietet eine Reihe Elemente, mit denen Sie Bilder importieren oder Formen erstellen können, die gruppiert werden können und die Grundlagen für die Erstellung von Symbolen, komplexen Grafiken und Grafikvorlagen bilden. Es gibt drei Arten von Elementen, mit denen Sie interaktive Elemente erstellen können, die Befehle ausführen können.
- Zeichenelemente - Erstellen einer Form im Zeichenbereich und dann die vielfältigen Eigenschaften des Elements formatieren und konfigurieren.
- Befehlssteuerungselement - Erstellen eines Element im Zeichenbereich, das als Drehelement, Schieber, Rotator, Dropdown-Menü oder als Zeichenfolge-, numerisches oder Passwort-Feld konfiguriert werden kann. Einen Überblick über dieses Element finden Sie unter Konfiguration der Befehlssteuerung.
- Elemente importieren - Bilddateien importieren
In der Ansicht Eigenschaften können Sie die Elementeigenschaften anzeigen und ändern.
Elementtypen | ||
Element | Icon | Beschreibung |
Zeichnung |
| Animation |
| Ellipse | |
| Linie | |
| Pfad | |
| Leitung | |
| Leitungsverbindung | |
| Polygon | |
| Rechteck | |
| Text | |
Befehlssteuerung |
| Befehlssteuerung |
Import |
| Bilddatei importieren |
| AutoCAD- oder XML-Datei importieren | |
Einen Überblick über die einzelnen Elemente finden Sie unter:
Animationselement
Eine Animation ist eine Visualisierung einer Veränderung und kann dazu genutzt werden, bewegliche Einheiten, blinkende Lichter und sich drehende Elemente darzustellen. Die Visualisierung der Veränderung findet durch die Anzeige von Bildern oder Symbolen statt, die vom Zustand oder dem Wertebereich eines Datenpunkts abhängen. Elle Elementeigenschaften im Grafikeditor können mit dem Animationselement für eine Animation konfiguriert werden.
Bei Animationselementen, die Sie in der Gruppe Einfügen erreichen, können Sie die Eigenschaftsevaluationen bestimmen, die festlegen, welche Bilder (Symbolinstanzen) basierend auf dem Ergebniszustand oder Wertebereich der Eigenschaft Symbolreferenz des Animationselements angezeigt werden.
Sie können beispielsweise animierte Symbole erstellen, um visuell den Zustand eines Ventilators darzustellen:
- Zeigen Sie das Symbol Ventilator angehalten an, wenn die Ventilatorgeschwindigkeit = 0
- Zeigen Sie das Symbol Ventilatordrehzahl niedrig an, wenn die Ventilatorgeschwindigkeit = 1
- Zeigen Sie das Symbol Ventilatordrehzahl hoch an, wenn die Ventilatorgeschwindigkeit = 2
Animationselement anzeigen
Folgende Regeln gelten für den Wert der Eigenschaft Symbolreferenz einer Animation und die Art der Anzeige des Animationselements oder des Symbols im Vorschau- und Design-Modus:
- Wenn die Eigenschaft Symbolreferenz leer ist:
- Wenn es keine Evaluation der Symbolreferenz gibt, wird das Standardsymbol
 angezeigt.
angezeigt. - Wenn es eine Evaluation der Symbolreferenz gibt, wird das erste nicht-leere Symbol der Evaluationen angezeigt.
- Wenn die Eigenschaft Symbolreferenz festgelegt ist, wird das verknüpfte Symbol angezeigt.
Folgende Regeln gelten für die Eigenschaft Symbolreferenz des Animationselements und die Art der Darstellung des Animationselements oder Symbols im Test- oder Laufzeit-Modus und im Grafik-Viewer:
- Wenn es keine Evaluation der Symbolreferenz gibt:
- Wenn die Eigenschaft Symbolreferenz leer ist, wird nichts angezeigt.
- Wenn die Eigenschaft Symbolreferenz festgelegt ist, wird dieses Symbol angezeigt.
- Wenn eine Evaluation der Symbolreferenz vorliegt:
- Wenn das Evaluationsergebnis leer ist, wird nichts angezeigt.
- Wenn das Evaluationsergebnis ein gültiges Symbol ist, wird das resultierende Symbol angezeigt.
- Wenn das Evaluationsergebnis ein ungültiges Symbol – Anzeige
#REF
Grösse und Grössenänderungen
Die Grössenänderung eines Animationselements im Zeichenbereich wirkt sich mit demselben Skalierungsfaktor auf alle entstehenden Symbolinstanz-Frames aus. Dies ist nur wichtig, wenn die entstehenden Frames verschiedene Grössen haben. Wenn beispielsweise ein Animationsobjekt auf die Hälfte seiner ursprünglichen Grösse verkleinert wird, wird die Grösse aller resultierenden Symbolinstanzen ebenso halbiert.
Eine Symbolinstanz kann ebenso in der Grösse verändert werden. Die Grössenänderungsfaktoren für die Breite und Höhe werden auf Basis der aktuell sichtbaren Symbolinstanz verwendet, wenn das resultierende sichtbare Symbol aufgrund von Änderungen in der Eigenschaft Symbolreferenz aktualisiert wird.
Position
Die Position einer Symbolinstanz, die von den Eigenschaften X und Y festgelegt wird, ändert sich nicht, wenn die resultierende Symbolinstanz, die im Zeichenbereich angezeigt wird, aufgrund von Änderungen in der Eigenschaft Symbolreferenz –beispielsweise eines Datenpunkt-COVs –aktualisiert wird.
Das Ankerelement  wird dazu verwendet, den logischen Ursprung des Symbols anzugeben, wenn es als Instanz im Zeichenbereich angezeigt wird. Jedes Symbol verfügt über einen eigenen Anker, der in der Elementstruktur mit dem Kästchen Sichtbar dargestellt oder ausgeblendet werden kann. Wenn der Anker nicht sichtbar ist, werden die obere linke Ecke des Begrenzungsrechtecks und alle Symbolelemente zur Positionierung verwendet.
wird dazu verwendet, den logischen Ursprung des Symbols anzugeben, wenn es als Instanz im Zeichenbereich angezeigt wird. Jedes Symbol verfügt über einen eigenen Anker, der in der Elementstruktur mit dem Kästchen Sichtbar dargestellt oder ausgeblendet werden kann. Wenn der Anker nicht sichtbar ist, werden die obere linke Ecke des Begrenzungsrechtecks und alle Symbolelemente zur Positionierung verwendet.
Animationsmatrix
Jeder Datenpunkttyp kann dazu verwendet werden, einen Ausdruck zur Animation einer Elementeigenschaft zu erstellen. Die Beziehung zwischen Datenpunkttyp und Elementeigenschafttyp wird generell auf den Zielelementtyp angewandt.
Die folgende Tabelle stellt die Animationsmatrix und mögliche Konversionen zwischen Datenpunkttypen und Elementeigenschaftstypen dar.
Eigenschaftstyp:
Datenpunkttyp: | Doppel z.B. Winkel | String z.B. Text | Boole z.B. Blinkend | ComboPinsel z.B. BackColor | Sint32 z.B. Genauigkeit | ENUM z.B. Ellipsentyp |
UInt8 (Zeichen, Bit) | X | X | X | X | X | X |
UINT32 (UInt, bit32) | X | X | X | X | X | X |
SInt32 (Int) | X | X | X | X | X | X |
Doppelt (Float) | X | X | X | X | X | X |
Bool1 | X | X | X | X | X | X |
String | X | X | X | X | X | X |
DatumZeit2 | X | X | X | X | X | X |
Dpld | k.A. | X | k.A. | k.A. | k.A. | k.A. |
LangText | k.A. | X | k.A. | k.A. | k.A. | k.A. |
Blob | k.A. | X | k.A. | k.A. | k.A. | k.A. |
1) | O oder ein leerer Wert ergibt Falsch und Schwarz. Jeder andere Wert ergibt Wahr und Weiss. |
2) | Basierend auf der Anzahl Sekunden seit 24:00:00 Mitternacht am 1. Januar 0001 für den Datums-/Zeitwert. Der 5. Mai 2010, 15 Uhr wird zum Beispiel durch folgenden Wert dargestellt: 63408495600 |
Ellipsenelement
Mit dem Ellipsenelement können Sie eine Ellipse, einen Bogen oder einen Keil (Kuchen) zeichnen. Eine Ellipse ist ein länglicher Kreis mit vollständiger Kurve. Ein Bogen ist ein Teil eines Ellipsenkreises, während ein Keil ein Bogen ist, dessen Enden mit geraden Linien mit der Mitte der imaginären Ellipse verknüpft sind.
XML-Element importieren
Das Importbildelement .xml ermöglicht das Einfügen einer XML-Bilddatei im Zeichenbereich. XML-Bilder können gedehnt und beschnitten werden.
Folgende XML-Dateitypen werden unterstützt und können im Grafikeditor importiert werden:
- XAML
- XPS
- DWFX
Ein Bildelement enthält folgende Ziehpunkte:
- Auswahl und Grösse ändern (geöffnet\geschlossen)
- Drehpunkte
AutoCAD- oder XML-Element importieren
Mit AutoCAD-Bildelement importieren  können Sie 2D-AutoCAD-Dateien einfügen und ändern. Sie können auch XPS- und XAML-Dateien importieren. Wenn Sie eine DWFx-, XAML- oder XPS-Datei importieren möchten, wird die Zeichnung im geöffneten Zeichenbereich angezeigt.
können Sie 2D-AutoCAD-Dateien einfügen und ändern. Sie können auch XPS- und XAML-Dateien importieren. Wenn Sie eine DWFx-, XAML- oder XPS-Datei importieren möchten, wird die Zeichnung im geöffneten Zeichenbereich angezeigt.

Hinweis:
Der Import von 2D-DWFx-Dateien wird auf installierten Clients sowie von Managementstation-Webservern und Remote-Server-Clients unterstützt. Eine Konvertierung von AutoCAD 2D-DWG- und -DXF-Zeichnungen ist jedoch nur auf installierten Clients möglich; auf Managementstation-Webservern und Remote-Server-Clients ist die Konvertierung nicht möglich.
Wenn Sie eine 2D-DWG- oder DXF-Zeichnung importieren möchten, wird der AutoCAD-Importer angezeigt. Hier können Sie die Zeichnung anpassen, bevor sie konvertiert und als XPS-Element im aktiven Zeichenbereich platziert wird.
Hinweis: Sobald Sie eine AutoCAD-Zeichnung konvertiert und die konvertierte Datei importiert haben, benötigen Sie die ursprüngliche Datei nicht mehr. Weitere Aktionen nehmen Sie an der konvertierten, importierten Datei vor. Sie können jedoch die ursprüngliche Datei als Backup-Datei speichern.
Folgende Eigenschaften einer importierten AutoCAD-Datei können bearbeitet werden; ansonsten kann der Inhalt einer importierten AutoCAD-Datei im Grafikeditor nicht verändert werden:
- Position
- Datengrösse
- Drehung
- Hintergrundfarbe
Bilddateielement importieren
Mit dem Element zum Bildimport können Sie einen der folgenden Grafikdateitypen in den Zeichenbereich einfügen:
- BMP
- JPG
- TIFF, TIF
- PNG
Sobald eine Bilddatei im Zeichenbereich eingefügt wurde, können folgende Eigenschaften des Bilds geändert werden:
- Position
- Datengrösse
- Drehung
- Hintergrundfarbe
- Abschneiden

Hinweis:
Sie können Bilder auch direkt über die Zwischenablage importieren. Ein Screenshot, den Sie mit der Taste Druck erstellt haben, kann beispielsweise im Zeichenbereich mit Einfügen  eingesetzt werden, wobei Elemente gedehnt und zugeschnitten werden können.
eingesetzt werden, wobei Elemente gedehnt und zugeschnitten werden können.
Linienelement
Mit dem Linienelement zeichnen Sie ein Liniensegment zwischen zwei Punkten im Zeichenbereich –dem Start- und Endziehpunkt. Eine Linie enthält einen Punkt in der Segmentmitte, um die Linie in ein Pfad-Element zu konvertieren oder Polylinien zu erstellen. Jedes Segment kann gedehnt, gekürzt, aufgeteilt und verschoben werden.
Das Linienelement enthält folgende Ziehpunkte:
- Auswahl und Grösse ändern
- Drehpunkte
- Start- und Endziehpunkt
Pfad-Element
Mit dem Pfad-Element können Sie verknüpfte Linien und Kurvenabschnitte zeichnen, die aus Segmenten bestehen und auf verschiedene Arten bearbeitet werden können, um verschiedenste Formen darzustellen.
Folgende Segmentoptionen sind verfügbar, wenn Sie mit einem Abschnitt eines Pfad-Elements arbeiten:
- Linie –Der Linienabschnitt kann verschoben oder verlängert werden. Standardoption beim erstmaligen Zeichnen eines Pfad-Elements im Zeichenbereich.
- Kubische Bézier-Kurven –Enthält zwei Segmente, die in alle Richtungen verschoben werden können.
- Quadratische Bézier-Kurve –Enthält ein Segment, das in alle Richtungen verschoben werden kann.
- Ein Pfad-Element kann bei Auswahl aus dem Kontextmenü ein oder mehrere Pfadbilder enthalten. Diese Elemente sind Pfad-Elemente mit eigenen Ziehpunkten innerhalb eines Pfads inklusive Start- und Endziehpunkt.
Ziehpunkte an Pfaden und Funktionen | ||
Icon | Ziehpunkt-Namen | Beschreibung |
| Startziehpunkt | Bezeichnet den Anfang einer Linie oder eines Pfadsegments. |
| Endziehpunkt | Bezeichnet das Ende einer Linie oder eines Pfadsegments. |
| Segmentmitte | Ermöglicht die Auswahl des Pfadtyps für das Segment. |
Beispielpfad, ein Herz, bestehend aus einer Figur mit Pfad-Element
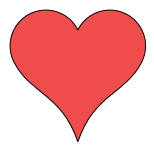
Leitungselement
Mit dem Leitungselement  können Sie Leitungen zeichnen, um aus bestimmten Leitungstypen bestehende Strukturen darzustellen. Das Leitungselement und die Leitungsverbindungselemente werden zusammen verwendet, um Winkel, Bögen und Kreuzungen zu erzeugen.
können Sie Leitungen zeichnen, um aus bestimmten Leitungstypen bestehende Strukturen darzustellen. Das Leitungselement und die Leitungsverbindungselemente werden zusammen verwendet, um Winkel, Bögen und Kreuzungen zu erzeugen.
Auswertungen und Anzeigeeigenschaften
Für das Leitungselement gibt es bestimmte Anzeigeeigenschaften, z.B.: Füllung, Pinsel, Höhe, Breite usw., die nicht dynamisch mit einem Ausdruck geändert werden können.
Hinweis: Wenn Sie mit Symbolen arbeiten, die Leitungselemente enthalten, sollten Sie das Symbol neu skalieren, wenn es nicht die richtigen Abmessungen oder die richtige Grösse hat, um das Seitenverhältnis der Leitung beizubehalten, anstatt es in der Grösse zu ändern.
Das folgende Diagramm besteht aus einem Leitungselement, das mit einem Leitungsverbindungselement überlagert ist.
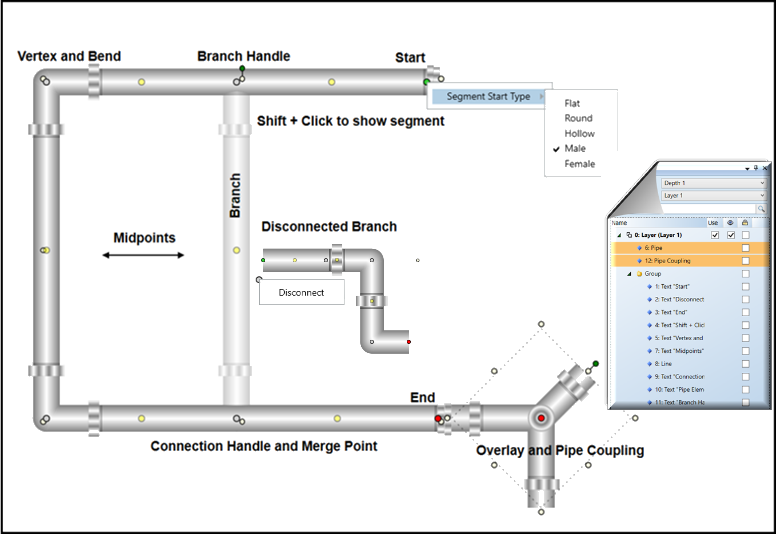
Begriff | Beschreibung |
Krümmung | Eine Krümmung entsteht, wenn Sie einen Start- oder Ende-Ziehpunkt verlängern. Ferner initiiert eine Krümmung einen Scheitel-Ziehpunkt. Sie haben zwei Möglichkeiten, eine Krümmung zu erstellen:
Hinweis: Die Abstufung eines spitzen Winkels wird möglicherweise auf dem Installierten und dem Flex Client unterschiedlich dargestellt. |
Struktur | Erweiterung eines Leitungselementsegments, die durch Klicken und Ziehen eines Mitte-Ziehpunkts erstellt wird.
Ein Struktur-Ziehpunkt kann nur eine Struktur haben. eine abgetrennte Struktur ist immer noch ein Segment des Leitungselements, von dem sie getrennt wurde. |
Zusammenführen | Verbinden von zwei oder mehr Segmenten oder Leitungselementen zu einem einzigen Element. Eine Zusammenführung erfolgt nur, wenn Sie STRG + Q drücken und den Start- oder Endziehpunkt eines Segments auf ein anderes Segment oder Leitungselement ziehen.
Zusammenführungen sind in den folgenden Fällen nicht möglich:
|
Segmentierung | Ein Abschnitt eines Leitungselements, das über einen Start- und Endziehpunkt verfügt, oder wenn Sie eine Struktur erstellen.
|
Overlay | Leitung und Leitungsverbindungselement werden überlagert, um den Anschein zu erwecken, dass sie zusammengeführt seien. Kombinieren Sie das mit der Funktion Gruppe, um die relativen Positionen beizubehalten. Ein einzelnes Leitungselement kann weiterhin unabhängig formatiert werden, indem es in der Gruppe in der Elementstruktur ausgewählt wird.
|
Ziehpunkte für Leitungselemente
Neben den üblichen Elementziehpunkten gibt es sechs spezifische Ziehpunkte für Leitungselemente, die Sie klicken + ziehen oder rechtsklicken können, um Leitungselemente zu erstellen.
Ein beschreibender Tooltip mit Tastenkombinationen wird im Zeichenbereich angezeigt, wenn Sie den Mauszeiger 5 Sekunden lang über einen Ziehpunkt halten.
Ziehpunkte und Funktionalität | ||
Symbol | Ziehpunkt-Namen | Beschreibung |
| Start | Markiert den Anfang eines Leitungselements oder einer abgetrennten Struktur/eines Segments. Sie haben folgende Möglichkeiten: Verlängern oder verschieben Sie den Anfang eines Leitungselements oder einer Struktur/eines Segments. |
| Ende | Markiert das Ende eines Leitungssegments. Verlängern oder verschieben Sie den Anfang eines Leitungselements. Sie haben folgende Möglichkeiten: Verlängern oder verschieben Sie das Ende eines Leitungselements oder einer Struktur/eines Segments. |
| Mitte | Markiert die Mitte von zwei Segmenten. Sie haben folgende Möglichkeiten: Ziehen Sie, um eine Struktur zu erweitern und zu erstellen. |
| Struktur | Markiert den Anfang einer Struktur. Sie haben folgende Möglichkeiten:
|
| Verbindung | Markiert den Punkt, an dem zwei Segmente zusammenlaufen. Sie haben folgende Möglichkeiten:
|
| Scheitel | Mittelpunkt einer Krümmung in einem Segment. Sie haben folgende Möglichkeiten:
|
Leitungsverbindungselement
Dieses Element stellt Leitungsverbindungsobjekte dar, mit denen Sie zwei oder mehr Leitungsenden verbinden können. Das Element wird in Verbindung mit dem Leitungselement verwendet, um Leitungsdiagramme, Drahtmodelle oder Blaupausen neu zu erstellen.
Hinweis: Wenn Sie mit Symbolen mit Leitungsverbindungselementen arbeiten und ein Symbol nicht die richtigen Abmessungen oder Grösse aufweist, sollten Sie das Symbol neu skalieren, um das Seitenverhältnis der Leitung beizubehalten, anstatt es in der Grösse zu ändern.
Die Leitungsverbindung  verfügt über zwei Eigenschaften, die Sie in der Ansicht Eigenschaften der Leitungsverbindung festlegen können:
verfügt über zwei Eigenschaften, die Sie in der Ansicht Eigenschaften der Leitungsverbindung festlegen können:
- Automatische Leitungsverbindung – Sofern aktiviert, werden die Leitungsverbindungen beim Zeichnen angezeigt. Die Eigenschaft ist standardmässig deaktiviert.
- Durchmesser – Legt den Durchmesser der Leitungsverbindung fest. Der zulässige Mindestdurchmesser beträgt: 4.
Wenn Sie ein Leitungsverbindungselement im Zeichenbereich zeichnen, wählen Sie einen von fünf Anschlusstypen aus, indem Sie bei ausgewähltem Element auf die rote Auswahlschaltfläche klicken. In Verbindung mit den Drehpunkten eines Elements und den Layouteigenschaften (Flip X und Flip Y) sind alle Positionen erreichbar.
Die fünf Anschlusstypen sind:
- Kreuzverbindung (Standard)
- Senkrechte Verbindung
- Winkelverbindung
- Y-Verbindung
- Gerade Verbindung
Auswertungen und Anzeigeeigenschaften
Für das Leitungselement gibt es bestimmte Anzeigeeigenschaften, z.B.: Füllung, Pinsel, Höhe, Breite usw., die nicht dynamisch mit einem Ausdruck geändert werden können.
Kreuzverbindung (Standard)
Wenn Sie die Leitungsverbindung im Zeichenbereich zeichnen, ist der Standardverbindungstyp das Kreuz. Unten finden Sie ein Beispiel für die Kreuzverbinder mit hinzugefügten Verbindungsstücken.
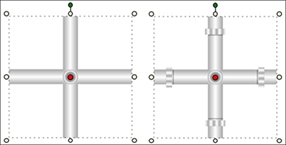
Senkrechte Verbindung
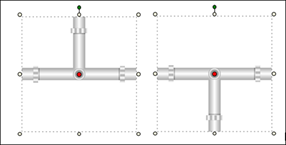
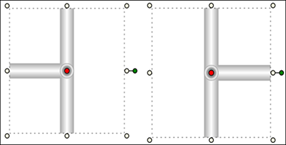
Winkelverbindung
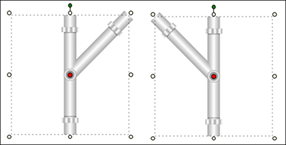
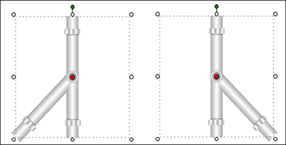
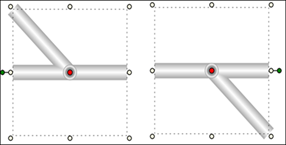
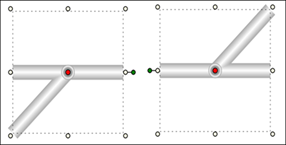
Y-Verbindung
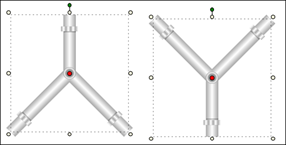
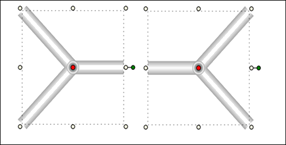
Gerade Verbindung
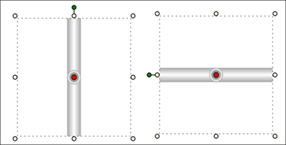
Polygonelement
Das Polygonelement besteht aus einer geschlossenen Figur aus drei oder mehr Liniensegmenten.
Beispiel eines 5-eckigen Polygonelements, eines Pentagons:
Ein Polygonelement ohne Eck-Offset
Ein Polygonelement mit einem Eck-Offset von 30
Rechteckelement
Mit dem Rechteckelement können Sie Rechtecke und Quadrate auf einem Grafik-Zeichenbereich erstellen. Das Element verfügt über zwei Eigenschaften, die genutzt werden, um die Rundung der Ecken des Rechtecks zu bearbeiten. Der Standardwert dieser Eigenschaften, Radius X und Radius Y, ist 0, wodurch zwei sich kreuzende Linien wie in einem Rechteck oder Quadrat entstehen.
Hinweis: Alle Ecken des Rechtecks werden gleichzeitig angepasst, es ist nicht möglich, sie einzeln zu verändern.
Das Rechteckelement verfügt über folgende Ziehpunkte:
- Auswahl und Grösse ändern
- Drehpunkte
- Eckradien
Textelement
Textelemente sind Zeichenelemente, mit denen Sie alphanumerischen Text in eine Grafik einfügen können oder übersetzbare Textbeschriftungen hinzufügen können. Zeilenumbrüche (STRG+Eingabe) und Tabulatoren (Tab) werden innerhalb eines Textelements unterstützt. Textformatierungen für Textelemente finden Sie im Register Start unter der Gruppe Format.
Dazu gehören Textformatierungseigenschaften wie Schriftartenfamilie, Grösse, horizontale Ausrichtung usw. sowie numerische Formatierungen wie die mit den Werten angezeigten Masseinheiten und die Eigenschaften Min., Max. und Genauigkeit.
Das Textelement ermöglicht ebenso, die Objektreferenzen eines Datenpunkts wie Name, Beschreibung und Alias anzuzeigen, indem Sie in der Eigenschaft Texttyp zwischen Kurzreferenz, Langreferenz oder Alias wählen. Um die Textreferenzen im Zeichenbereich im Laufzeit-Modus anzusehen, müssen Sie den Datenpunkt auf den Ausdruck im Evaluationseditor ziehen und dann die Datenpunktreferenz manuell in doppelte Anführungszeichen einschliessen ("").
Sie können eine übersetzte Textbeschriftung erstellen, mit der Sie ein Textelement in Ihrer Grafik generieren können, dessen Text entsprechend den Spracheinstellungen für den aktuell bei der angemeldeten Benutzer angezeigt wird.
Textelemente können auch ein Symbol anzeigen, das dem aktiven Zustand oder Wert einer Datenpunkteigenschaft entspricht.
Erweiterte Textformatierungen und Einstellungen erreichen Sie über die Ansicht Eigenschaften.
Schriftart und Schriftgrad
Sie können ganz einfach aus der Format-Gruppe eine Schriftart und einen Schriftgrad auf Ihr Textelement anwenden.
Vertikale und horizontale Textausrichtung
Sie können festlegen, wie der aktuelle Text ausgerichtet oder im Begrenzungsrechteck des Elements gesetzt ist. Sie können die vertikale und horizontale Ausrichtung des Texts anpassen. Diese Möglichkeiten haben Sie in der Gruppe Format.
Standardformatierung
Standardformatierungen wie Fett- und Kursivdruck, Unterstreichungen und Durchstreichungen können schnell auf dem Menüband in der Gruppe Format gewählt werden. Sie können eine oder mehrere dieser Optionen auf den Inhalt anwenden; wenn ausgewählt, gilt die Formatierung jedoch für den gesamten Textblock im Element. Buchstaben oder Zahlen können nicht einzeln formatiert werden.
Text umbrechen und kürzen
Die Eigenschaften zum Umbrechen und Kürzen werden in der Eigenschaftenansicht festgelegt. Mit diesen Eigenschaften können Sie das Aussehen des Texts innerhalb des sichtbaren Begrenzungsrechtecks bestimmen.
Mit der Eigenschaft Trimmen können Sie festlegen, dass von Text, der sich ausserhalb des Begrenzungsrechtecks befindet, ein letztes Zeichen angezeigt wird (Zeichenellipse), oder dass für diesen Text das letzte sichtbare ganze Wort im Grenzrahmen angezeigt wird (Wortellipse).
Hinweis: Enthält der Text eines der folgenden Sonderzeichen („/“, „%“ oder „!“), müssen Sie vor und nach jedem Sonderzeichen ein Leerzeichen einfügen, damit das Trimmen ordnungsgemäss durchgeführt wird.
Mit der Eigenschaft Umbruch können Sie den Umbruch des Inhalts des Textelements bestimmen, um den gesamten Inhalt des Begrenzungsrechtecks sichtbar zu machen. Für diese Eigenschaft können Sie drei Optionen auswählen.
- Kein Umbruch: Der Text wird in derselben Zeile fortgeführt, ohne Berücksichtigung des Begrenzungsrechtecks. Wenn der Text die Grenzen des sichtbaren Elements überschreitet, können Sie mit horizontalen Scroll-Leisten weiterblättern. Dies ist die Standardeinstellung für den Umbruch.
- Umbruch – Diese Option bricht den Text automatisch innerhalb des Begrenzungsrechtecks um. Der Text wird umgebrochen, sobald das erste Zeichen die Grenze überschreitet.
- Mit Überlauf umbrechen – Bei dieser Option werden keine Wörter getrennt, sondern ganze Wörter in die nächste Zeile umgebrochen, wenn sie die Grenze überschreiten. Wenn die Eigenschaft Autom. Anpassung auf Grösse entsprechend Höhe oder Breite eingestellt ist, wird die Eigenschaft Mit Überlauf umbrechen übergangen und die Umbrucheigenschaft ignoriert.
Mit kurzen und langen Texttypreferenzen arbeiten
Die Optionen Kurz, Lang und Alias für Texttyp ermöglichen Ihnen, einer Grafik dynamische Datenpunktreferenzen hinzuzufügen. Eine dynamische Referenz ist im Grunde der Name und/oder die Beschreibung des Datenpunkts, die gemäss dem im Listenfeld Anzeigemodus des System Browsers gewählten Format angezeigt wird. Der Alias wird ebenso von der Datenpunkt-Referenzinformation übernommen. Ein Datenpunkt verfügt immer über einen Namen und eine Beschreibung, die mit ihm verknüpft sind. Ein Datenpunkt hat jedoch nur dann einen Alias, wenn dies so konfiguriert wurde.
Wenn Sie einen der Texttypen gewählt haben, müssen Sie den Datenpunkt mit Drag & Drop in das Feld Ausdruck im Evaluationseditor ziehen und den Pfad in Anführungszeichen (") einschliessen, damit dieser als Zeichenfolge (Text) und nicht als Objekt (überwachter Wert) evaluiert wird.
Die Anzeige der Datenpunktreferenz unterscheidet sich geringfügig von der Anzeige des Datenpunktwerts:
- Ungültige Referenzen (z.B. nichtvorhandene Datenpunkte) führen zum Fehler #FORMAT anstatt #COM
- Eine Änderung der Anzeigeoptionen im System Browser aktualisiert automatisch die Referenzen aller Textelemente. Alle anderen Animationen aktualisieren auch die Textelemente.
Mit Zahlen arbeiten: Genauigkeit, dezimales Offset und Einheiten
Für Textelemente, die Zahlen enthalten (zum Beispiel Werte von Datenpunkten) sind drei Texteigenschaften nutzbar, die insbesondere zum Formatieren von Zahlen gedacht sind: Die Eigenschaft Genauigkeit, mit der Sie die maximale Anzahl zulässiger Stellen für numerische Datentypen festlegen können. Je höher der eingegebene Genauigkeitswert ist, desto mehr Dezimalstellen werden angezeigt. Durch einen negativen Genauigkeitswert werden Werte links der Dezimalstelle auf die nächste Ganzzahl gerundet. Die Standardeinstellung für Genauigkeit ist 2. Diese Eigenschaft zeigt für nicht-numerische Datentypen 0 an. Mit der Eigenschaft Dezimales Offset können Sie Zahlen vertikal am Dezimaltrennzeichen ausrichten. Die Eigenschaft wird bestimmt, indem Sie einen Wert eingeben, der die Entfernung in Pixeln zwischen der X-Position des Elements und der Position des Dezimaltrennzeichens darstellt. Der Standardwert ist auf leer oder null gesetzt; das Dezimaltrennzeichen ist an der X-Koordinate des Elements.
Die Eigenschaft Einheit ist optional und ermöglicht Ihnen, eine Konfigurationseinheit anzugeben, die an den Wert angehängt wird. Wenn diese Eigenschaft leer gelassen wird, werden die Einheiten des letzten Datenpunkts im Textausdruck verwendet.
Schriftgrösse ändern
Im Grafikeditor gibt es mehrere Möglichkeiten, Text im Textelement in der Grösse zu verändern. Wenn Sie einen Schriftgrad für den Text gewählt haben, haben Sie folgende Optionen zur Grössenveränderung:
- Schriftgrad erhöhen und Schaltflächen für Schriftgrad verkleinern -- (nur Gruppe Format). Mit diesen Schaltflächen können Sie den Schriftgrad des aktiven Elements automatisch jeweils um einen Punkt pro Mausklick erhöhen oder verringern.
- Schaltfläche Schriftartengrösse anpassen -- (nur Gruppe Format) Wenn diese Schaltfläche aktiviert ist, können Sie den Inhalt des Textelements so konfigurieren, dass das Seitenverhältnis beibehalten wird, wenn die Grösse des Textelements sich ändert. Dies bedeutet, dass, wenn das Element vergrössert wird, der Textinhalt proportional zur jeweiligen Grösse des Elements wächst.
- Eigenschaft Autom. Anpassung – (nur Ansicht Eigenschaften). Mit dieser Eigenschaft können Sie den Inhalt des Textelements in der Grösse verändern, um ihn der Höhe oder der Breite anzupassen. Standardmässig lautet die Einstellung, dass die Grösse nicht verändert wird. Wenn diese Eigenschaft aktiviert ist, übergeht sie die Eigenschaft zum Umbruch.
Verwandte Themen
- Animationselement
Zugehörige Verfahren finden Sie unter Animationselement konfigurieren .
- Ellipsenelement
Informationen zu verknüpften Verfahren finden Sie unter Ellipse, Bogen oder Kuchen zeichnen.
- Befehlssteuerungselement
Informationen zu verknüpften Verfahren finden Sie unter .
- AutoCAD-, XML- und Bilddateielemente importieren
Weitere Informationen zum Arbeitsbereich finden Sie unter AutoCAD-Importer.
Zugehörige Verfahren finden Sie unter Grafikdateien importieren.
- Linienelement
Zugehörige Verfahren finden Sie unter Linienelement zeichnen.
- Elemente sperren und entsperren
Zugehörige Anleitungen finden Sie unter Elemente im Zeichenbereich sperren und entsperren.
- Hinweise zur Grössenänderung von Elementen
Zugehörige Anleitungen finden Sie unter Elementgrösse ändern.
- Pfad-Element
Zugehörige Verfahren finden Sie unter Pfadelement zeichnen.
- Polygonelement
Zugehörige Verfahren finden Sie unter Polygonelement zeichnen .
- Rechteckelement
Zugehörige Verfahren finden Sie unter Rechteckelement zeichnen .
- Textelement
Zugehörige Verfahren finden Sie unter Textelemente, Beschriftungen und Tooltips einer Grafik hinzufügen.