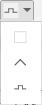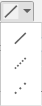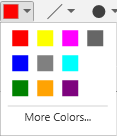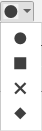Arbeitsbereich Trends
Trends sind in die folgenden Hauptelemente unterteilt:
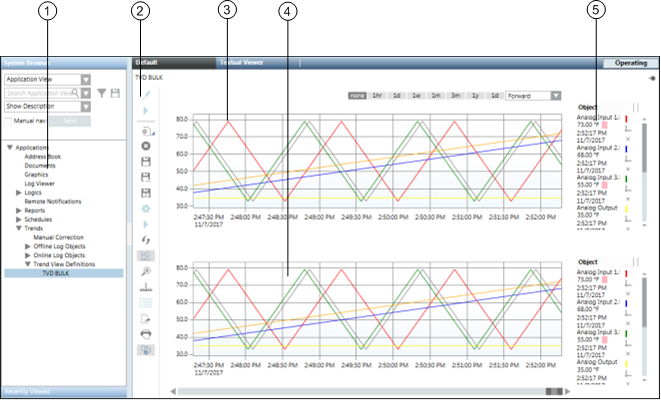
Arbeitsbereich Trends | ||
| Name | Beschreibung |
1 | System Browser | Zeigt verfügbare Trendlog-Objekte sowie erstellte Trendansichten an. |
2 | Konfiguration | Zeigt Schaltflächen für häufig verwendete Befehle (Neu, Speichern, Drucken, Zoom). |
3 | Vergleichsansicht | Ermöglicht Ihnen, gemessene Werte aus derselben Trendansicht zu vergleichen. |
4 | Trendansicht | Der Bereich, der für Online- und Offline-Trenddaten in Form eines Diagramms angezeigt und verarbeitet werden kann. Diese Trendansichten werden unabhängig von den Trenddaten gespeichert. |
5 | Tastenkombination | Zeigt Informationen zu Datenpunkten an, die in der Trendansicht grafisch dargestellt werden. |
System Browser
Folgende Basisordner werden im Trends-Ordner im System Browser angezeigt:
- Manuelle Korrektur: Mit diesem Link öffnen Sie die Applikation Manuelle Korrektur.
- Offline-Trendlog-Objekte: Führt alle in der Automationsstation für ein Projekt verfügbaren Offline-Trendlog-Objekte auf.
- Online-Trendobjekte: Führt alle verfügbaren Online-Trendlog-Objekte auf. Ein Online-Trendlog-Objekt wird erstellt, wenn Sie eine Serie definieren und in einer Trendansichtsdefinition speichern.
Allerdings ist ein solches Trendlog-Objekt nur in der Managementplattform verfügbar. In der Automationsstation wird kein Trendlog-Objekt erstellt. - Trendansichtsdefinition: Führt alle Trendansicht-Definitionen auf. Die Trendansichtdefinition beinhaltet alle Eigenschaften, die für die grafische Darstellung der Trendansicht und der Serie erforderlich sind.
Die Trendansichtdefinition enthält keine Prozesswerte, sondern nur eine Referenz zu der entsprechenden Serie (Trend-Log-Objekte).
Symbolleiste Trends
Über die Symbolleiste Trends können Sie folgende Vorgänge ausführen:
| Funktion | Beschreibung |
| Trend bearbeiten | Schaltet zwischen dem Trend-Bearbeitungsmodus und dem Trend-Anzeigemodus um. |
| Erstellung beginnen | Startet die Erstellung der Trendlogs gemäss der Konfiguration, die im Trend-Bearbeitungsmodus festgelegt wurde. |
| Neuer Trend Neuer Ordner | Öffnet eine neue Trendansicht. Erstellt einen neuen Ordner. |
| Löschen | Löscht die aktuelle Trendansicht. |
| Speichern | Speichert die aktuelle Trendansicht. |
| Speichern unter | Speichert die Trendansicht unter einem neuen Namen. |
| Als Benutzerstandard speichern | Speichert die Trendansichtsdefinition als neuen Benutzerstandard. |
| Properties | Öffnet das Dialogfeld Eigenschaften für Diagramme, Achsen, Legenden und Serien. |
| Stopp | Stoppt die Trend-Protokollierung. |
| Ausführen | Startet die Trend-Protokollierung. |
| Refresh | Aktualisiert die Trendansicht. |
| Vergleichsansicht | Öffnet dieselbe Trendansicht ein zweites Mal. |
| Zoom | Ermöglicht die Auswahl eines Zeitbereichs in der aktuell ausgewählten Trendansicht durch effektives Vergrössern der X- und Y-Achse. |
| Zeitleiste | Zeigt die Zeitleiste an bzw. verbirgt sie. |
| Tabellenansicht | Wechselt von der grafischen Trendansicht zu einer Tabellenansicht. |
| Exportieren | Exportiert die Trendansicht-Definition und speichert sie im CSV-Dateiformat. |
| Druckt die Trendansicht. | |
| Legende anzeigen / Legende verbergen | Zeigt/verbirgt die Legende. Diese Schaltfläche ist deaktiviert, wenn Sie den Trend in der Tabellenansicht anzeigen. |
Diagrammeigenschaften

- Raster: Das Raster für die Trendansicht verbergen/anzeigen oder mit horizontalen oder vertikalen Linien anzeigen.
- Hintergrund: Die Hintergrundfarbe sowie das Muster für Trendansichten verbergen/anzeigen. Ermöglicht die Definition bzw. Auswahl des Hintergrunds aus einer vordefinierten Farbpalette.
- Titel: Ein beschreibender Name, der für jede Trendansicht erforderlich ist. Der eingegebene Name wird in der Trendansicht angezeigt. Darüber hinaus können Sie Ihren eigenen Titel zur linken und rechten Achse der Trendansicht hinzufügen.
- Maximal angezeigte Abtastwerte pro Serie: Gibt an, wie viele Werte in einer Trendserie während des definierten Trendansicht-Zeitraums angezeigt werden.
Diese Einstellung bestimmt direkt, ob in der Trendansicht die Werte reduziert dargestellt werden (weitere Informationen unter Detailinformation, Reduzierte Werte).
Hinweis: Es können maximal 2000 Werte in einer Trendserie im festgelegten Trendansicht-Zeitraum angezeigt werden. - Erweiterte Ansicht bei gestopptem Plan: Zeigt Qualitätsattribute, Marker und Werte auch zu deaktivierten Kontrollkästchen an, wenn die offene Trendansicht kontinuierlich aktualisiert wird.
Das bedeutet, das Aktualisieren der Werte dauert länger.
Achseneigenschaften
Hier können Sie die Einstellungen für die X- und Y-Achse angeben.
Jedes Diagramm kann eine rechte und eine linke Y-Achse, die unabhängig voneinander sind, anzeigen. Serien können selektiv zugewiesen und auf jede der Achsen skaliert werden, sei es per Vorgabe oder manuell. Skalierung ist standardmässig auf automatisch eingestellt.
Das bedeutet, dass der Bereich von der höchsten Amplitude aller angezeigten Serien bestimmt wird, wobei analoge Datentypen der linken Achse und digitale Datentypen der rechten Achse zugehören.
Enthält eine einzelne Trendansicht mehrere digitale Datentypen, werden diese untereinander versetzt dargestellt

- Titel Y links: Zeigt den Titel auf der linken Seite der Trendansicht an.
Auto-Skalieren: Wenn Auto-Skalieren deaktiviert ist, müssen ein Minimal- und ein Maximalbereich definiert werden. - Titel X: Zeigt den Titel unter der Trendansicht an.
- Titel Y rechts: Zeigt den Titel auf der rechten Seite der Trendansicht an.
Auto-Skalieren: Wenn Auto-Skalieren deaktiviert ist, müssen ein Minimal- und ein Maximalbereich definiert werden.

Hinweis:
Automatische/manuelle Skalierungseigenschaften wirken sich sowohl auf die Haupt- als auch die Vergleichsansicht aus.
Beim Wechsel in den Zoom-Modus wird die automatische Skalierung vorübergehend deaktiviert.
Legendeneigenschaften
Die Position kann links, rechts, über oder unter der Trendansicht sein. Unter einer Vergleichsansicht wird die Legende immer rechts angezeigt.

Serieneigenschaften
Mit Serieneigenschaften definieren Sie die einzelnen Serien für die entsprechenden Eigenschaften in der Trendansicht.

- Linieneigenschaften: Definiert den entsprechenden Eigenschaftstyp, die Form und die Farbe sowie die Eigenschaft für die Serie.
- Sichtbar: Die Trendkurve wird angezeigt, wenn dieses Kontrollkästchen aktiviert ist.
- Marker anzeigen: Definiert den entsprechenden Eigenschaftstyp, die Grösse sowie die entsprechende Eigenschaft für die Serie. Die Marker werden in der Trendkurve nur angezeigt, wenn dieses Kontrollkästchen aktiviert ist.
Die X-Achse stellt immer die Zeitwerte dar. Die Diagrammanzeige wird entsprechend der ausgewählten Zeitachse berechnet. - Werte anzeigen: Zeigt für den Ablesewert jeden Messwert numerisch an, wenn dieses Kontrollkästchen aktiviert ist.
Bei intensiver Messwerterfassung oder zu gross gewähltem Zeitbereich können die Werte in der Trendansicht überlappend (unleserlich) dargestellt werden.
Wählen Sie in diesem Fall einen kleineren Zeitbereich oder wechseln Sie zur Wertanzeige. - Qualitätssymbole anzeigen: Die Trendansicht kann zusammen mit den Trenddaten eine Reihe von Zustandsattributen, so genannte Qualitätsattribute, anzeigen.
Diese ermöglichen es Ihnen, Probleme mit dem erfassten Datenpunkt zu identifizieren, und unterstützen Sie bei der Diagnose von Anlagenverhältnissen.
Linieneigenschaften | |
Linientyp |
|
Linienstil |
|
Strichfarbe |
|
Strichdicke | 1-6 |
Marker-Stil |
|
Marker-Dicke | 1-10 |
Farben
Sie können der Trendansicht eine Hintergrundfarbe bzw. den einzelnen Serien Linienfarben zuweisen. Sie haben die Wahl zwischen
- einer vordefinierten Farbpalette
- benutzerdefinierten Farben
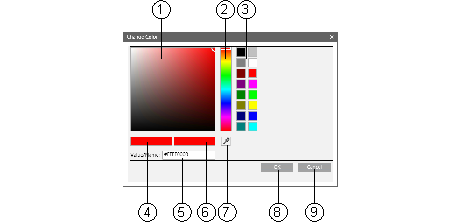
Arbeitsbereich Farben | |
| Beschreibung |
1 | Aus vordefinierten Farben auswählen |
2 | Mit der Maus auswählen |
3 | Einzelne Farbcodes direkt eingeben |
4 | Ausgewählte Farbe |
5 | Einen Farbcode eingeben |
6 | Muster auswählen |
7 | Eine vorhandene Farbe auf dem Bildschirm mittels Pipette auswählen. |
8 | Änderungen bestätigen |
9 | Änderungen verwerfen |
Scroll-Zeitleiste
Die Zeitleiste besteht aus einem vertikalen Balken und einem Zeit-/Datumsfeld. Die Zeitleiste kann an eine beliebige Stelle auf der Achse mit den Zeitwerten gezogen werden. Die Datenlegende unter der Trendansicht zeigt den Wert eines Datenpunkts an,
Der neueste Wert mit Informationen über den Punkt, Datum/Zeit und Qualität wird an der Schnittstelle der Zeitachse und des Graphen, der den Punkt darstellt, angezeigt.
Trendvergleich
Im Trendvergleich können Sie die Daten verfolgter Objekte über einen Zeitraum vergleichen und analysieren.
Die Trendansicht unter der ersten Ansicht ist die aktuelle Trendansicht, die als Grundlage für die erste Ansicht – den Trendvergleich – dient.
Änderungen am Zeitbereich in der aktuellen Trendansicht werden im Trendvergleich widergespiegelt.
Sie können dieselbe oder eine andere Trendansicht für eine Datenanalyse verknüpfen, bei der dieselbe Zeitbereichs-X-Achse für beide Trendansichten angewendet wird.
Mit den vordefinierten Zeitbereichen der Vergleichs-Trendansicht können Sie den Zeitraum wählen, für den Sie die Daten im Trendvergleich sehen möchten.
Um die Trenddaten in einer Vergleichsansicht anzuzeigen, müssen Sie die Trendansicht stoppen und ihre Eigenschaften verbergen.
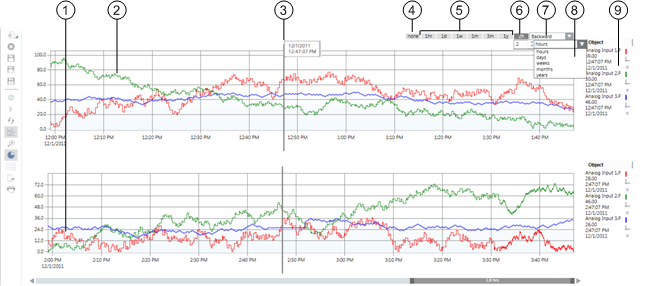
| Beschreibung |
1 | Aktuelle Trendansicht |
2 | Trendvergleich |
3 | Zeitleiste mit angezeigter Zeit in der Vergleichsansicht |
4 | Kein Offset |
5 | Vordefinierte Offset-Schaltflächen |
6 | Frei definierbarer Offset-Bereich (Bereich, Einheit) |
7 | 1 x vor oder 1 x zurück im ausgewählten Offset-Bereich |
8 | Frei definierbarer Offset-Bereich in Stunden, Tagen, Wochen, Jahren |
9 | Detailinformation |
Gleiche Trendansicht
Dieser Vergleichstyp ist besonders nützlich, wenn die Daten zu einzelnen Komponenten analysiert werden sollen, z.B. die Temperatur eines Raums.
Anhand des Zeit-Offsets können Sie einfach überprüfen, wie sich der entsprechende Messwert zur selben Tageszeit verhält.

Hinweis 1:
Die Legende zeigt den letzten verbleibenden Messwert in der Zeitleiste an.
Hinweis 2:
In der Legende wird der angezeigte Wert nicht aufgrund des Schnittpunkts von Zeitleiste und Trendkurve angezeigt. Stattdessen beruht die Uhrzeit-/Datumsanzeige auf der Position der Zeitleiste.
Trendansicht
Die Trendansicht besteht aus einem Diagrammbereich, wo Serien angezeigt werden können.
Alle Hauptelemente wie die Achsen, Skalierung, Titel und Farben können in den Trendansichtseigenschaften konfiguriert werden (durch Übernahme der Vorgabewerte oder Änderung der aktuellen Trendansicht).
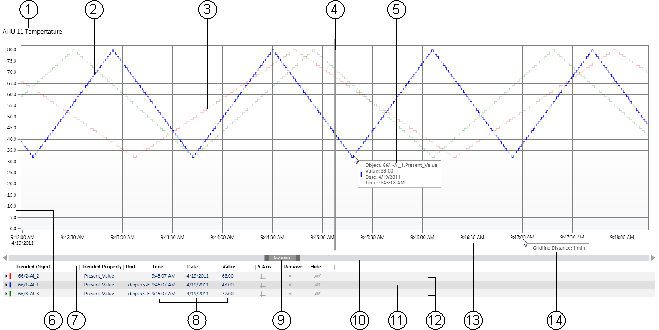
Trendansicht | |
| Beschreibung |
1 | Zeigt den Titel der aktuellen Trendansicht an. |
2, 11 | Hebt die ausgewählte Trendkurve in der Trendansicht hervor. |
3, 12 | Stellt nicht ausgewählte Trendkurven als reduzierte Kurven dar. |
4 | Zeigt die Zeitleiste an. Die Zeitleiste kann an eine beliebige Stelle auf der Achse mit den Zeitwerten gezogen werden. Die Datenlegende am unteren Rand der Trendansicht zeigt den am Schnittpunkt von Zeitleiste und Serie gültigen Wert oder Zustand an. Ist die Zeitleiste verborgen, zeigt die Legende den letzten korrekten Wert für die Trendansicht an. |
5 | Zeigt den derzeitigen Messwert für die Serie an der Mauszeigerposition an. Der aktuelle Messwert in einer Grafikkurve wird angezeigt, wenn Sie den Mauszeiger auf die gewünschte Position setzen. Die präzisen Messpunkte lassen sich besser anzeigen, wenn der Marker für die Serie aktiviert wird. |
6 | Zeigt die Y-Achse mit der entsprechenden Skalierung an. Jedes Diagramm kann eine rechte und eine linke Y-Achse, die unabhängig voneinander sind, anzeigen. Datenserien können selektiv zugewiesen und auf jede der Achsen skaliert werden, sei es per Vorgabe oder manuell. |
7 | Legendenüberschrift |
8 | Online: Aktueller Wert von der Automationsstation. |
9 | Darstellung des Zeit- oder Datumsbereichs über den gesamten ausgewählten Anzeigebereich hinweg. |
10 | Zeigt die Scroll-Leiste des Zeitbereichs an. |
13 | Zeit- und/oder Datumsanzeige für das Raster |
14 | Zeitbereichsanzeige zwischen Rasterabschnitten |
Legende
Die Legende zur Serie enthält Informationen über den jeweiligen Datenpunkt in der Trendansicht. Wenn Sie die Applikation Trends starten, wird die Legende standardmässig unten angezeigt.
Sie können die Legende mit dem horizontalen Teiler in der Grösse ändern. Die Möglichkeit zur Grössenänderung ist nur verfügbar, wenn die Legende oben oder unten platziert ist.
Bei Auswahl einer neuen Trendansicht bleibt die Grösse der Legende nach der letzten Grössenänderung erhalten.

Detailinformation | |
Spalte | Beschreibung |
| Serienquelle. Gibt an, ob die dargestellten Daten von der Managementstation (Online |
Getrendetes Objekt | Zeigt den Objektenamen des aufgezeichneten Objekts an. |
Aufgezeichnete Eigenschaft | Zeigt den Namen der aufgezeichneten Eigenschaft für das Objekt an. |
Alias | Zeigt den Alias-Namen des Objekts an. |
Einheit | Physikalische Einheit für den Datenpunkt |
Wert | Zeigt den zuletzt angezeigten aktuellen Wert an (es sei denn, die Zeitleiste wird verwendet. In dem Fall wird der Wert am Schnittpunkt angezeigt.) |
Time | Zeigt die Uhrzeit für den neuesten Wert an (es sei denn, die Zeitleiste wird verwendet. In dem Fall wird der Wert am Schnittpunkt angezeigt). |
Datum | Zeigt das Datum für den neuesten Wert an (es sei denn, die Zeitleiste wird verwendet. In dem Fall wird der Wert am Schnittpunkt angezeigt). |
Reduziert | Ist das Symbol |
Y-Achse | Gibt die Y-Achse an, wo der Datenpunkt skaliert ist. |
Entfernen | Entfernt den ausgewählten Trendwert aus der Trendansicht. |
Anzeigen/verbergen | Zeigt die Trendkurve in der Trendansicht temporär an bzw. verbirgt sie temporär. |
Systemname | Zeigt den Systemnamen des getrendeten Objekts an. Mit dem Systemnamen können Sie den Ursprung der getrendeten Objekte in einer verteilten Umgebung nachvollziehen. |
Reduzierte Anzeige  :
:
Zeigt maximal zwei Werte pro Intervall an. Das Intervall wird aufgrund der für die Trendansicht festgelegten Abtastrate (Trenddiagrammeigenschaften) berechnet.
- 1 Intervall = max. angezeigte Abtastwerte pro Serie/2.
- Beispiel 1: 100/2 = 50 Intervalle
- Beispiel 2: 400/2 = 200 Intervalle
Eine reduzierte Anzeige tritt auch auf, wenn nur einige Werte verfügbar sind, beispielsweise wenn Werte innerhalb eines kurzen Intervalls aufgezeichnet werden. Bei der reduzierten Anzeige werden Minimal- und Maximalwerte immer angezeigt.
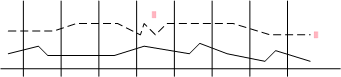
Qualitätsattribute
Die Trendansicht kann zusammen mit den Trenddaten eine Reihe von Zustandsattributen, so genannte Qualitätsattribute, anzeigen.
Diese ermöglichen es Ihnen, Probleme mit dem erfassten Datenpunkt zu identifizieren, und unterstützen Sie bei der Diagnose von Anlagenverhältnissen.
Bei der reduzierten Anzeige können nicht alle Qualitätsattribute angezeigt werden. Schränken Sie den Zeitraum ein, um alle Qualitätsattribute anzuzeigen.
Sind mehrere Status aktiv, wird nur die höchste Priorität in der Trendansicht angezeigt.
Die Prioritätssequenz in der Tabelle Qualitätsattribute wird in absteigender Reihenfolge (von der höchsten zur niedrigsten Priorität) gelesen. In der folgenden Tabelle sind diese Qualitätsattribute beschrieben:
Qualitätsattribute | ||
Symbol | BACnet | Status und Beschreibung |
| DRIVER_FAILED (Bit=1) | Keine Verbindung: Zeigt an, dass keine Verbindung zum protokollierten Datenpunkt besteht. |
| DRIVER_FAILED (Bit=0) | Verbunden: Zeigt an, dass eine Verbindung zum protokollierten Datenpunkt besteht. |
| ERROR_IN_LOG | Fehler: Weist auf einen Fehler im Trendlog-Objekt hin. |
| T_LOG_ENABLE (Bit=0) | Trend deaktiviert: Gibt an, dass das Trendlog-Objekt deaktiviert ist. Textanzeige für den letzten bekannten Wert. |
| T_LOG_ENABLE (Bit=1) | Trend aktiviert: Gibt an, dass das Trendlog-Objekt aktiviert ist. |
| T_PURGED | Puffer gelöscht: Gibt an, dass der Puffer im Trendlog-Objekt gelöscht ist. |
| T_ROLLOVER | Puffer voll: Gibt an, dass der Trendlog-Puffer voll ist. |
| T_TIME_SHIFT | Zeitänderung: Gibt an, dass die Uhrzeit in der Automationsstation geändert wurde (Anzeigte nur in Tabelle). |
| LOG_INTERRUPTED | Stromausfall: Zeigt an, dass die Automationsstation im Trendpuffer in den Status Log_interrupted versetzt wurde (z.B. bei Stromausfall, Stoppen des Applikationsprogramms, Ändern des Datenpunkt-Log-Typs). Die Folge kann sein, dass keine Trenddaten protokolliert werden. |
| OUT_OF_SERVICE (Bit=1) | Ausser Betrieb eingeschaltet: Gibt an, dass die Eigenschaft Ausser Betrieb eingeschaltet ist. |
| OUT_OF_SERVICE (Bit=0) | Ausser Betrieb ist normal: Gibt an, dass die Eigenschaft Ausser Betrieb ausgeschaltet ist. |
| FAULT (Bit=1) | Trendlog-Objektfehler: Zeigt an, dass im Trendlog-Objekt ein Datenpunktfehler vorliegt (Werte sind möglicherweise unbrauchbar für Folgeevaluation). |
| FAULT (Bit=0) | Rückkehr aus Trendlog-Fehlerzustand: Gibt an, dass der Datenpunkt vom Fehler- in den Normalzustand wechselt. |
| ALARM (Bit=1) | Im Alarmzustand: Zeigt an, dass der Datenpunkt im Alarmzustand ist. |
| ALARM (Bit=0) | Rückkehr aus dem Alarmzustand: Zeigt an, dass der Datenpunkt nicht mehr im Alarmzustand ist. |
| OVERRIDDEN (Bit=1) | In Übersteuerung (Modul): Gibt an, dass der Datenpunkt an einem Modul übersteuert wird. |
| OVERRIDDEN (Bit=0) | Rückkehr aus Übersteuerung (Modul): Gibt an, dass der Datenpunkt an dem Modul nicht mehr übersteuert wird. |

Hinweis:
Qualitätsattribute können nur evaluiert werden, wenn diese Funktion das entsprechende Subsystem unterstützt. Eine Alarmeinstellung im Managementsystem besitzt keine Qualitätsattribute. Daher kann ein Alarm keine Alarmglocke in der Trendansicht anzeigen.
Tabellenansicht
Die Tabellenansicht bietet eine andere Sicht als die Standardansicht, wo Kurven als Serien dargestellt werden. Jede Serie wird als Spalte im Datenraster angezeigt. Die erste Spalte (rechts) enthält den Zeitstempel.
Diese Spalte fasst alle Zeitstempel für alle Werte in jeder Serie zusammen. Die Anzeige erfolgt mit einer Genauigkeit von 1 Sekunde.
Um die Trenddaten in einer Tabellenansicht anzuzeigen, müssen Sie die Trendansicht stoppen.
Die Werte werden in skalierten Einheiten angezeigt (sofern konfiguriert). Weitere Informationen finden in Einheiten von Wertskalen in Darstellung von Eigenschaftswerten einstellen.
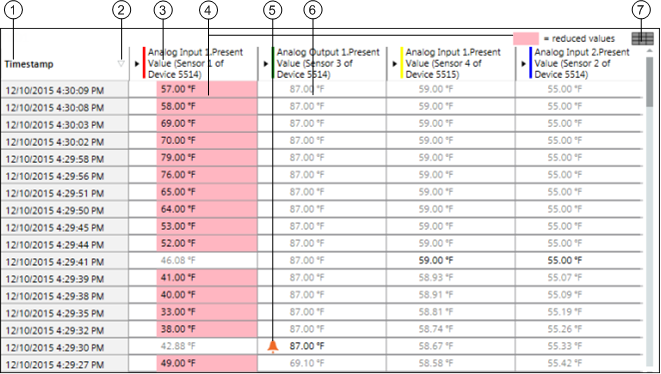
| Beschreibung |
1 | Zeitstempel für die Messung. |
2 | Sortiert Werte nach auf- oder absteigendem Zeitstempel. |
3 | Zeigt das getrendete Objekt zusammen mit der Eigenschaft und dem Alias des Objekts an. Zeigt ebenfalls die entsprechende Farbe des getrendeten Objekts in der Grafikansicht an. |
4 | Zeigt die Werte in reduzierter Form und vor rotem Hintergrund an, wenn ein zu langer Zeitrahmen in der Trendansicht ausgewählt wurde. |
5 | Zeigt das Qualitätsattribut mit Messwert an (ausser Normal). |
6 | Zeigt interpolierte Werte an, wenn diese Funktion aktiv ist. |
7 | Zeigt die interpolierten Werte an bzw. verbirgt sie. |
Die Tabellenansicht bietet zwei Anzeigetypen:
- Normale Ansicht: Die entsprechende Zelle enthält einen Wert oder ist leer.
- Interpolierte Ansicht: Die entsprechende Zelle ist leer und zeigt einen linear interpolierten Wert aufgrund der vorherigen aktuellen und nachfolgenden aktuellen Auswahl an.

Hinweis:
Die Tabellenansicht zeigt nur Werte ab dem grafischen Zeitbereich an. Diese Werte werden beim Datenexport exportiert.
Bearbeitungsmodus
Der Trend-Bearbeitungsmodus bietet Optionen, mit denen mit einem Klick an mehreren BACnet-Trendlog-Objekten gearbeitet werden kann.
Wenn Sie mehrere BACnet-Trendlog-Objekte erstellen, ändern oder löschen möchten, sind diese Vorgänge bei jedem einzelnen Objekt mit einem grossen Konfigurationsaufwand verbunden.
Um diese Schwierigkeit zu beseitigen, gibt es im Trend-Bearbeitungsmodus Optionen, mit denen Sie mehrere BACnet-Trendlog-Objekte mit einem Klick erstellen, ändern und löschen können.
In diesem Modus können Sie nur mit BACnet-Punkten und BACnet-Trendlog-Objekten arbeiten.
Sie müssen das Applikationsrecht Konfigurieren für die Applikation Trends und den BACnet-Konfigurator haben, um im Trend-Bearbeitungsmodus arbeiten zu können.
Wenn Sie im Trend-Bearbeitungsmodus sind, sind nur die Schaltflächen Trend bearbeiten  und Neu
und Neu  verfügbar.
verfügbar.
Im Trend-Bearbeitungsmodus können Sie folgende Vorgänge ausführen:
Trend erstellen
- Mit einem einzigen Klick mehrere BACnet-Trendlog-Objekte erstellen. Ob diese Menüoption verfügbar ist, hängt von Folgendem ab:
- Die gewählten BACnet-Punkte gehören zum selben System und Subsystem.
- Die gewählten BACnet-Punkte sind keine BACnet-Trendlog-Objekte oder BACnet-Trendlog-Multiple-Objekte.
- Mit einem einzigen Klick mehrere BACnet-Trendlog-Objekte oder BACnet-Trendlog-Multiple-Objekte bearbeiten. Ob diese Menüoption verfügbar ist, hängt von Folgendem ab:
- Die gewählten Objekte sind entweder BACnet-Trendlog-Objekte oder BACnet-Trendlog-Multiple-Objekte, die zum selben System und Subsystem gehören.
- Die gewählten Objekte sind keine BACnet-Punkte.
- Mit dieser Option löschen Sie mehrere BACnet-Trendlog-Objekte oder BACnet-Trendlog-Multiple-Objekte. Ob diese Menüoption verfügbar ist, hängt von Folgendem ab:
- Die gewählten Objekte sind BACnet-Trendlog-Objekte, die zu einem beliebigen System oder Subsystem gehören.
- Ermöglicht Ihnen, die Standardeigenschaft der gewählten BACnet-Punkte zu ändern. Ob diese Menüoption verfügbar ist, hängt von Folgendem ab:
- Die gewählten Objekte sind keine Trendlog-Objekte oder Trendlog-Multiple-Objekte.
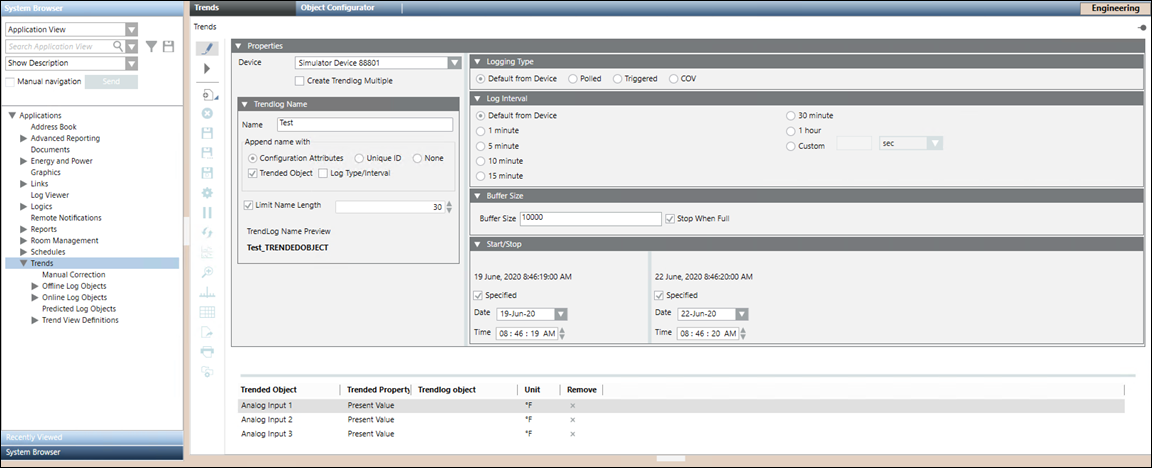
Eigenschaften
- Gerät: Das Gerät, auf dem das Trendlog-Objekt erstellt werden soll.
Stellen Sie bei der Auswahl des Geräts Folgendes sicher: - Das Gerät gehört dem selben Subsystem an wie der BACnet-Punkt, der für die Trendlog-Erstellung ausgewählt wurde.
- Das Gerät verwendet dasselbe Netzwerk und denselben Treiber wie der BACnet-Punkt, der für die Trendlog-Erstellung ausgewählt wurde.
- Trendlog-Multiple erstellen: Aktivieren Sie dieses Kästchen, wenn Sie Trendlog-Multiple-Objekte für alle gewählten Punkte erstellen möchten.
Trendlog-Name
- Name: Geben Sie einen eindeutigen Namen für das Trendlog-Objekt an.
- Konfigurationsattribute: Ermöglicht Ihnen, das Kontrollkästchen Getrendetes Objekt und/oder Logtyp/Log-Intervall auszuwählen.
Hinweis: Wenn Sie das Kontrollkästchen Getrendetes Objekt aktivieren, wird der Name das getrendeten Objekts an den Namen des Trendlog-Objekts angefügt.
Wenn Sie das Kontrollkästchen Logtyp/Log-Intervall und die Optionsschaltfläche Standard des Geräts oder Abrufen aktivieren und anschliessend einen der angegebenen Zeitintervallwerte auswählen, dann wird der ausgewählte Zeitintervallwert an den Namen des Trendlog-Objekts angefügt.
Wenn Sie das Kontrollkästchen Logtyp/Log-Intervall und die Optionsschaltfläche Ausgelöst (Triggered) oder COV aktivieren, dann wird die Zeichenfolge Triggered bzw. COV an den Namen des Trendlog-Objekts angefügt.
Wenn Sie das Kontrollkästchen Getrendetes Objekt und das Kontrollkästchen Logtyp/Log-Intervall aktivieren, dann werden der Name des getrendeten Objekts und das ausgewählte Zeitintervall (bei Auswahl der Optionsschaltfläche Standard des Geräts oder Abgerufen) oder die Zeichenfolge Triggered/COV (bei Auswahl der Optionsschaltfläche Ausgelöst oder COV) an den Namen des Trendlog-Objekts angefügt. - Eindeutige ID: Ermöglicht Ihnen, einen numerischen Wert in das Textfeld Beginnt mit einzugeben, der an den Namen des Trendlog-Objekts angefügt wird. Die eindeutige ID wird verwendet, wenn mehrere Trendlog-Objekte erstellt wurden.
- Keine: Ermöglicht, dass nur der im Feld Name angegebene Name für das Trendlog-Objekt verwendet wird.
Bei Auswahl eines einzelnen getrendeten Objekts ist die Optionsschaltfläche Kein standardmässig ausgewählt.
Wenn Sie mehr als ein getrendetes Objekt auswählen, sind standardmässig die Optionsschaltfläche Konfigurationsattribute und das Kontrollkästchen Getrendetes Objekt aktiviert und die Optionsschaltfläche Kein ist deaktiviert. - Namenslänge begrenzen: Ermöglicht Ihnen, die Namenslänge anzugeben, falls das Gerät die Länge des Namens von Trendlog-Objekten begrenzt. In erweiterten Konfigurationen muss der Name von getrendeten Objekten eine bestimmte Mindestlänge haben, um aussagekräftige Namen zu erhalten.
- Vorschau Trendlog-Name: Zeigt eine Vorschau des Namens für das Trendlog-Objekt an.
Logging-Typ
- Standard des Geräts: Der Dateneintrag wird gemäss dem Standard-Logging-Typ des Geräts erfasst.
- Abrufen: Der Dateneintrag wird regelmässig abgefragt.
- Trigger: Der Dateneintrag wird ausgelöst, wenn die Trigger-Eigenschaft auf EIN gesetzt ist.
- COV: Der Dateneintrag wird erfasst, wenn der Wert der verfolgten Eigenschaft sich ändert.
Log-Intervall
- Log-Intervall: Diese Einstellung ist nur dann verfügbar, wenn der Logging-Typ auf Abrufen gesetzt ist. Geben Sie das Zeitintervall an, nach dem jeweils Trendstichproben erfasst werden sollen.
Sie können entweder einen der angegebenen Intervallwerte wählen oder einen eigenen Wert für das Log-Intervall angeben.
Puffergrösse
- Puffergrösse: Geben Sie die maximale Anzahl Datensätze an, die im Puffer gespeichert werden können.
- Stoppen, wenn voll: Gibt an, ob die Erfassung von Datensätzen im Puffer enden soll, wenn der Puffer voll ist.
Wenn dieses Kästchen markiert ist, stoppt die Erfassung von Datensätzen im Puffer, wenn die Anzahl der Datensätze im Puffer die Puffergrösse erreicht.
Start/Stopp
- Start/Stopp: Geben Sie Datum und Zeit für den Start und das Ende der Aufzeichnung von Trendwerten an.