Aufgaben mit Diagnosetool "Konsistenzprüfung"
Die Konsistenzprüfung ist ein Diagnosetool für das Konfigurieren, mit dem die Software auf Fehler zwischen den Bildern im Projektordner und im System Browser geprüft wird. Das Tool setzt eine oder mehrere spezifische Task-Dateien (DLL-Dateien) ein, die Sie laden und entladen, um die Tasks (oder Prüfungen) zu bestimmen, die die Konsistenzprüfung in Ihrem System ausführen soll.
Mit der Konsistenzprüfung können Sie auch alle Grafikdateien eines Projekts oder einer Bibliothek in ein beliebiges Grafikformat konvertieren. Ein Systemspezialist im Hauptsitz kann dieses Tool dazu verwenden, alle Symbole in das aktuelle Grafikformat der Managementstation zu konvertieren.
Die Taskdateien müssen sich im Ordner GMSMainProject > BIN befinden, damit die Konsistenzprüfung sie lädt.
Taskdatei
Die Managementstation bietet eine standardmässige .DLL-Datei, die in die Konsistenzprüfung geladen wird.
Tipps: Standardmässig werden alle Pfade in einer Task geprüft. Um die Laufzeit der Tasks zu reduzieren, löschen Sie im Dialogfeld Eigenschaften für Tasks die nicht benötigten Pfade oder ändern Sie die Pfade so, dass sie auf die zu konvertierenden Objekte/Ordner zeigen.

Hinweis:
Bevor Sie eine Task-Datei für Ihre Grafikbibliotheken ausführen, sollten Sie immer erst eine Datensicherung Ihrer Grafikbibliotheken erstellen. Sie sollten ferner immer nur eine Task nach der anderen durchführen
Die Standarddatei enthält folgende Prüfungen und Tasks:
Systemnamen ändern
Mit dieser Task können Sie Grafiken, Symbole und Grafikvorlagen aktualisieren, die möglicherweise mit einem Managementsystem verknüpft sind, dessen Name geändert wurde.
System Browser-Ordner auf vorhandene *.CCG- und *.CCT-Dateien prüfen
Diese Task prüft, ob für jede Grafik (.CCG und .CCT), die sich im Projektordner Grafiken befindet, ein Objekt im System Browser existiert. Wenn im System Browser kein Objekt vorhanden ist, wird das fehlende Objekt hinzugefügt.
Wenn der übergeordnete Ordner im System Browser nicht vorhanden ist, müssen Sie stattdessen die folgende Aufgabe ausführen: Massenimport Grafiken (.ccg)
Das Verfahren zum Importieren von Grafikdateien mit der Konsistenzprüfung ist unter Grafikdateien importieren beschrieben.
In den *.CCG-Dateien nach Datenpunktname (ID) und Objektreferenz suchen
Diese Aufgabe überprüft das in einer .CCG-Grafikdatei gespeicherte Paar aus Datenpunktname und Objektreferenz auf Diskrepanzen.
Um eine Diskrepanz zwischen der Grafik in Desigo CC und der entsprechenden .CCG-Projektdatei zu beheben, muss die .CCG-Datei erneut gespeichert werden.
Wenn Sie die Task ausführen, durchsucht die Konsistenzprüfung standardmässig alle im Projektordner gespeicherten .CCG-Dateien: [Installationslaufwerk]\[Unternehmensname]\[Markenname]\[projektName]\Grafiken und vergleicht den Datenpunktnamen und die Objektreferenzwerte in der Datei mit den in der Datenbank gespeicherten Werten. Erkannte Inkonsistenzen werden im Abschnitt Ergebnisse des Tools angezeigt.
Wenn Sie einen anderen Pfad oder einen Unterordner für die Konsistenzprüfung angeben möchten, können Sie diese Informationen in das Feld Schlüssel/Wert Pfad eingeben.
Tasten | Akzeptierter Wert |
Pfad | Graphics\*.ccg Graphics\[FolderName]\*.ccg Graphics\[FolderName]\[Filename].ccg [Installationslaufwerk]\[Unternehmensname]\[Markenname]\[projektName]\Grafiken\*.ccg |
Hinweis:
- Grafiken mit fehlendem Schlüssel-Wert-Paar in der Objektreferenz werden von der Prüfung ausgeschlossen.
- Grafiken ohne zugehörigen System Browser-Ordner werden überprüft und mit "<untergeordnete Datei>" gekennzeichnet.
Markierte Inkonsistenzen
Die folgenden Arten von Inkonsistenzen werden markiert und in der Spalte Grund angezeigt:
- Unstimmigkeit zwischen dem Datenpunktnamen- und Datenpunktbezeichnungspaar.
- Datenpunktname nicht gelöst - Der Datenpunktname ist in der Datenbank nicht vorhanden.
- Datenpunktbezeichnung nicht gelöst - Die Objektreferenz des Datenpunkts ist in der Datenbank nicht vorhanden.
- Datenpunktname und Datenpunktbezeichnung nicht gelöst - Weder der Datenpunktname noch die Objektreferenz sind in der Datenbank vorhanden.
Details finden
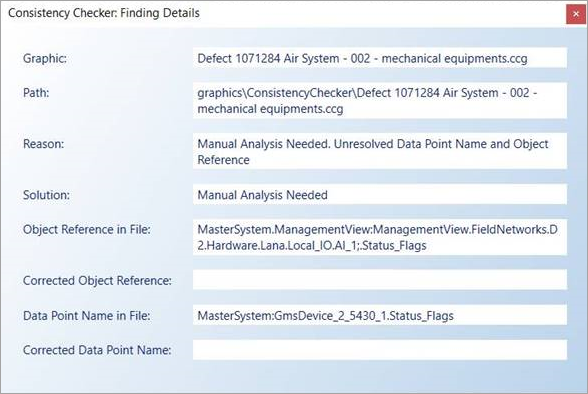
Doppelklicken Sie ein gefundenes Ergebnis zum Starten der Konsistenzprüfung: Bereich Details finden. Dieser Bereich enthält Informationen über das Ergebnis, wie z.B. die Grafik, den Pfad und den Grund für das Ergebnis sowie die empfohlene Lösung. Die Werte sind schreibgeschützt; sie sind jedoch auswählbar und können kopiert werden.
Ausserdem:
- Es wird jeweils nur ein Bereich angezeigt. Wenn Sie ein anderes Ergebnis doppelklicken, wird der aktuelle Bereich durch den Bereich für die neueste Auswahl ersetzt.
- Das Feld Lösung gilt für die gesamte Grafik und nicht für das einzelne Ergebnis.
- Die Felder Korrigierte Objektreferenz und Datenpunktname werden ausgefüllt, sobald die Funktion Korrigieren angewendet wird.
Ergebnisse korrigieren
Um die Ergebnisse zu korrigieren, wird die Grafik erneut gespeichert.
- Datenpunkte mit ungelöstem Namens- und Objektreferenzpaar können von der Konsistenzprüfung nicht ohne manuellen Eingriff repariert werden. Das kann auftreten, wenn ein Datenpunkt gelöscht wurde, was durch ein rotes Kreuz in der Spalte Gelöst neben dem Ergebnis angezeigt wird. Um dies zu korrigieren, muss zuerst das gelöschte Objekt in Desigo CC erneut erkannt und dann die Grafik erneut gespeichert werden.
- Durch Auswahl eines Fixes für ein einzelnes Ergebnis werden automatisch auch alle anderen in der Datei gefundenen Ergebnisse korrigiert.
- Untergeordnete Dateien werden gespeichert und im Projekt wird ein System Browser-Ordner erstellt.
Nachdem Sie die Ergebnisse korrigiert und die Grafiken erneut gespeichert haben, weisen mit einem roten Häkchen gekennzeichnete Abweichungen darauf hin, dass die Datenpunktbezeichnung nicht gelöst werden kann.
System Browser-Ordner auf vorhandene *.CCG- und *.CCT-Dateien prüfen
Diese Task prüft alle Grafik-Objekte im System Browser auf vorhandene Grafikdateien (.CCG und .CCT) in Ihren Projektordnern Grafiken. Wenn Sie ein verwaistes Objekt vorfinden –ein Objekt, das keine entsprechende Grafik aufweist –wird dieses im System Browser gelöscht.
Hinweis: Bei CCT-Dateien werden die Ergebnisse für alle Bibliotheken angezeigt. Sie können jedoch nur die Ergebnisse korrigieren, die durch Ihren aktuellen Bibliothekstyp bestimmt sind. Wenn Sie die Aufgabe beispielsweise auf Projektebene ausführen, werden Ergebnisse für alle Bibliotheksebenen angezeigt. Korrekturen gelten nur für die Projektbibliotheken. Alle anderen Bibliothekskorrekturen werden mit einem Fehler angezeigt.
Verknüpfungen der einzelnen System Browser-Ordner prüfen
Diese Task prüft, ob alle System Browser-Ordner über gültige Verknüpfungen zu den Grafiken verfügen, die dem Ordner zugeordnet wurden. Wenn eine Grafik nicht mehr vorhanden und die Verknüpfung ungültig ist, wird der Link aus der Anzeige der Verknüpfungen entfernt.
Im Abschnitt Grafikdateien importieren finden Sie ein Verfahren, das diese Task verwendet, um Grafikdateien mit der Konsistenzprüfung zu importieren.
Miniaturansichten (*.PNG-Dateien) für Symbole und Grafikvorlagen prüfen
Diese Task prüft, ob alle Grafikdateien eine Miniaturansicht (.PNG) haben und ob diese aktuell ist. Die Task kann auch dazu genutzt werden, alle fehlenden oder alten Miniaturansichten zu aktualisieren.
Dateikonvertierung
Diese Task wird verwendet, wenn Sie grafikspezifische Projektdaten aktualisieren. Die Konsistenzprüfung überprüft und aktualisiert alle Grafiken, Symbole, Vorlagen und Grafikmuster in dem angegebenen Ordner bzw. der angegebenen Bibliothek. Dies ist der erste Teil des zweistufigen Prozesses zur Aktualisierung der Symbole. Danach werden die Grafiken mit den Symbolen aus den benutzerdefinierten Bibliotheken aktualisiert.
Nachstehend sind die Eigenschaften dieser Tasks aufgeführt, die Sie optional anwenden können, um zu steuern, welche Dateien während der Ausführung der Task konvertiert werden:
Tasten | Wert | Funktion |
Konvertierungsmethode | To Bin (Vorgabe) | Geben Sie das gewünschte Dateiformat für die Konvertierung ein:
|
Pfad Grafiken -Symbole -Grafikvorlagen -Mustergrafiken | Grafiken\*ccg Bibliotheken\*.ccs Bibliotheken\*.cct Bibliotheken\*.ccg | Geben Sie für jeden Pfad den Speicherort der Dateien ein. Tipps: Standardmässig werden alle Pfade geprüft. Um die Laufzeit der Task zu reduzieren, löschen Sie die nicht benötigten Pfade oder ändern Sie die Pfade so, dass sie auf die zu konvertierenden Objekte zeigen. |
Konvertierung erzwingen | Falsch (Vorgabe) \ Wahr | Überprüfen Sie, ob das Dateiformat dem Format entspricht, in das Sie die Datei konvertieren wollen, z.B. Binärdatei. Falsch - Wenn Übereinstimmung gefunden und nicht gespeichert wurde. Wahr - Unabhängig von gefundenen Übereinstimmungen werden alle Dateien erneut gespeichert. |
Massenimport Grafiken (.ccg)
Mit dieser Aufgabe können Sie eine oder mehrere .ccg-Grafiken und -Ordner aus Ihrer Projektordnerstruktur importieren: [Installationslaufwerk]: > [Installationsordner] > [Projektname] > Graphics.
Sie können diese Aufgabe verwenden, wenn Sie einen Satz Grafiken erstellt haben und diese in ein Kundenprojekt oder ein anderes Projekt verschieben möchten.
Bei der Ausführung der Aufgabe wird die Struktur des System Browsers mit der Projektordnerstruktur verglichen und eventuell fehlende Grafiken oder Ordner werden importiert.
Umgekehrt wird, wenn sich die Projektordnerstruktur ändert, d.h. Grafiken oder Ordner gelöscht werden, die Ordnerstruktur des System Browsers aktualisiert, um die neue Struktur und deren Inhalt entsprechend wiederzugeben.
Hinweis: Wenn Sie die Aufgabe „Massenimport Grafiken“ verwenden, um die Ordnerstruktur zu ändern (z.B. einen Grafikordner umzubenennen), kann sich dies auf bestehende Links zu den betroffenen Grafiken und auf Verknüpfungen auswirken.
- Verknüpfungen: Die Objektreferenz kann die Gültigkeit verlieren und muss manuell korrigiert werden.
- Verknüpfungen: Die Reihenfolge der Verknüpfungen kann sich im Vergleich zur vorherigen Reihenfolge ändern (z.B. wenn die Reihenfolge manuell geändert wurde), und die manuell erstellten Verknüpfungen (Quelle = "Benutzer") werden nicht aktualisiert und werden gelöscht.
Das Verfahren zum Importieren von Grafikdateien mit der Konsistenzprüfung ist unter Grafikdateien importieren beschrieben.
Symbol-Statistiken
Mit dieser Task erzeugen Sie eine Liste der Symbole im Abschnitt Ergebnisse und führen anschliessend einen Bericht aus, der statistische Daten für alle oder für ausgewählte Symbole anzeigt. Zu den Statistiken gehören: Anzahl der Elemente, neueste Version, Nutzungsinformationen usw. Der Bericht wird als .CSV-Datei im Verzeichnis Local\Temp gespeichert.
Hinweis: Die Erstellung eines Berichts für alle Symbole im Abschnitt Ergebnisse kann bis zu einer Stunde dauern. Es empfiehlt sich, nur die Symbole aus der Liste auszuwählen, deren Statistiken Sie in die .CSV-Datei einschliessen möchten. Oder Sie geben eine Auswahl von Symbolen in einem bestimmten Pfad im Abschnitt Task-Eigenschaften an.
- Klicken Sie Prüfen, um die Liste der Symbole zu generieren.
- Klicken Sie Korrigieren, um den Bericht zu erstellen.
Symbolabhängigkeiten aktualisieren
Diese Task prüft, ob in Symbolen oder Grafiken mit eingebetteten Symbolen die eingebetteten Elemente in der neuesten Version vorliegen. Wenn eingebettete Dateien nicht synchronisiert sind, wird mit Korrigieren die Abhängigkeit untereinander erhalten. So ist die Integrität der Datenbank gewährleistet und das Rendern der Dateien kann optimiert werden. Die Task umfasst die folgenden Eigenschaften. Es wird empfohlen, die Vorgabewerte beizubehalten.
Tasten | Wert | Funktion |
Pfad Grafiken -Symbole -Grafikvorlagen -Mustergrafiken | Grafiken\*ccg Bibliotheken\*.ccs Bibliotheken\*.cct Bibliotheken\*.ccg | Geben Sie für jeden Pfad den Speicherort der Dateien ein. Tipps: Standardmässig werden alle Pfade geprüft. Um die Laufzeit der Task zu reduzieren, löschen Sie die nicht benötigten Pfade oder ändern Sie die Pfade so, dass sie auf die zu konvertierenden Objekte zeigen. |
Verwandte Themen
Informationen zu verknüpften Verfahren finden Sie unter:
Weitere Informationen zum Arbeitsbereich finden Sie unter . Diagnosetool "Konsistenzprüfung"
