Flex-Bedienplatz im Kiosk-Modus einrichten
Der geschlossene Modus bietet eine kioskähnliche Funktionalität. Die Flex-Desktop-Anwendung wird beim Starten von Windows automatisch gestartet und kann nicht geschlossen, minimiert oder zu anderen Anwendungen gewechselt werden.

Betriebssystemkompatibilität
- Windows 11 Enterprise, Windows 10 Enterprise
Der Kiosk-Modus ist auf mobilen Geräten nicht verfügbar.
Einrichten der Funktionsweise des Flex-Clients
Der erste Schritt vor der Installation des geschlossenen Modus besteht darin, den Flex-Client vollständig so einzurichten, wie Sie ihn verwenden möchten.
- Konfigurieren Sie auf dem Desigo CC eine Flex-Client-Webanwendung, so dass Sie eine funktionierende [flex client URL] erhalten.
- Führen Sie dazu die Schritte in der Setup-Checkliste für Flex Client aus.
- Stellen Sie sicher, dass die [flex client URL] von dem Computer aus erreichbar ist, auf dem Sie den geschlossenen Modus installieren möchten.
- Sie können den geschlossenen Modus entweder auf einer anonymen oder auf einer identifizierten Flex Client-Station installieren. Wenn Sie jedoch möchten, dass ein Standardbenutzer automatisch bei Desigo CC angemeldet wird, benötigen Sie einen identifizierten Mandanten.
Wählen Sie eine der folgenden Möglichkeiten:
- Überprüfen Sie nun von dem Computer aus, auf dem Sie den geschlossenen Modus installieren möchten, ob Sie im Browser korrekt auf den Flex-Client zugreifen können:
- Wenn die [Flex-Client-URL] als "nicht vertrauenswürdig" markiert ist, können Sie das erforderliche Zertifikat importieren: siehe Auf die URL des Flex Clients zugreifen.
- Wenn es sich um einen identifizierten Client handelt, überprüfen Sie am Stationsobjekt im System Manager, ob die Eigenschaft IsLoggedIn auf
Truesteht. Siehe Überprüfen Sie das Ergebnis des identifizierten Flex-Bedienplatzes
- Wenn Sie auch die automatische Anmeldung eines Desigo CC wünschen, können Sie dies jetzt konfigurieren: Siehe Flex-Bedienplatz mit Standardbenutzer konfigurieren.
(Diese Konfiguration funktioniert nur mit einem identifizierten Flex-Client).
- Wenn Sie danach das nächste Mal auf die [flex client URL]zugreifen, wird nicht die Desigo CC angezeigt, sondern der Flex-Standardbenutzer wird automatisch angemeldet.
Hinweis: Im Falle eines identifizierten Clients stellen Sie sicher, dass eine Kopie der PFX-Hostzertifikatsdatei auf dem Flex-Computer vorhanden ist. Sie werden sie in einem späteren Schritt benötigen. Dies ist dasselbe Zertifikat, das für die Flex-Station ausgestellt wurde und das Sie während der identifizierten Client-Konfiguration in den Speicher Aktueller Benutzer\Persönlich importiert haben. Sie müssen auch das Passwort dieses .PFX-Host-Zertifikats kennen. Dies ist das Kennwort, das Sie bei der Erstellung des Zertifikats in der SMC angegeben haben und das Sie zum Importieren des Zertifikats in die Flex-Station verwendet haben.
Installieren und Vorbereiten der Flex-Desktop-Anwendung
- Melden Sie sich als Administrator auf dem Computer an, auf dem Sie den geschlossenen Modus installieren möchten.
- Laden Sie die Flex Client Desktop-Applikation herunter und installieren Sie sie. Folgen Sie den Anweisungen in Flex Client als Desktop-Applikation installieren.
Wenn Sie die Anwendung zum ersten Mal starten, nehmen Sie für die anfänglichen Sicherheitseinstellungen insbesondere Folgendes vor:
- Wenn ein Dialogfeld Verbindung nicht privat angezeigt wird, bedeutet dies, dass die [flex client URL] noch nicht vertrauenswürdig ist. Klicken Sie auf den angegebenen Link, um das Zertifikat zu importieren.
Wenn Sie dies tun, sollte der Dialog beim nächsten Mal nicht mehr erscheinen.
- Bei einem identifizierten Client wählen Sie im Dialogfeld für die Zertifikatsauswahl das richtige Host-Zertifikat aus, und wählen Sie Auswahl speichern und nicht mehr nachfragen.
Auf diese Weise wird der Dialog zur Zertifikatsauswahl nicht bei jedem Start der Desktop-Anwendung angezeigt.
- Beenden Sie die Flex-Desktop-Anwendung, starten Sie sie erneut und überprüfen Sie dies:
- Die Dialogfelder " Verbindung nicht privat" und " Zertifikatsauswahl " werden nicht mehr angezeigt.
- Stattdessen gelangen Sie entweder direkt zum Desigo CC , oder der Flex-Standardbenutzer wird automatisch angemeldet, sofern er konfiguriert ist.
- Melden Sie sich bei der Flex-Desktop-Anwendung als Standardadministrator an und richten Sie die Ereignis- und Systemfenster so ein, wie sie im geschlossenen Modus angezeigt werden sollen. Siehe Standardmässiges Fenster-Layout für Flex Client festlegen.
Hinweis: Sobald der geschlossene Modus aktiv ist, können die Fenster nicht mehr verschoben, in der Größe verändert oder in irgendeiner Weise verändert werden. Sie müssen also jetzt das gewünschte Layout konfigurieren.
InstallKiosk.bat ausführen
Damit wird ein Script ausgeführt, das einen Kiosk-Windows-Benutzer erstellt, der auf den geschlossenen Modus beschränkt ist.
- Melden Sie sich als Administrator auf dem Computer an, auf dem Sie den geschlossenen Modus installieren möchten.
- Doppelklicken Sie in \Program Files\Siemens-Gms-FlexClient\dist\closed-mode die Datei installKiosk.bat.
Hinweis: Wenn die Ausführung des Scripts fehlschlägt, lesen Sie InstallKiosk.bat File Fails With Error.
- Wenn Sie nicht mit ausreichenden Rechten bei Windows angemeldet waren, werden Sie nun aufgefordert, sich als Administrator anzumelden.
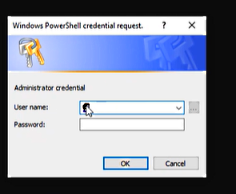
- Es öffnet sich ein erhöhtes Eingabeaufforderungsfenster, in dem das Script ausgeführt wird, um einen neuen Kioskbenutzer zu erstellen.
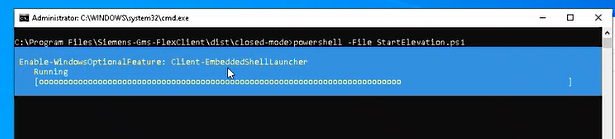
- Daraufhin wird ein Dialogfeld zur Anforderung von Anmeldeinformationen für Windows Power Shell angezeigt:
- Geben Sie ein Passwort für den neu erstellten Kioskbenutzer ein.
- Klicken Sie OK.
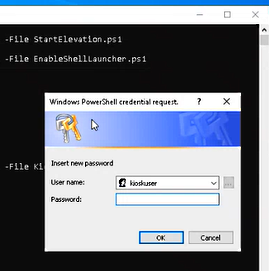
- Wenn die Einrichtung abgeschlossen ist, werden Sie darüber informiert, dass Windows in einer Minute heruntergefahren wird.
- Warten Sie, bis Windows seine Updates abgeschlossen hat und automatisch neu startet.
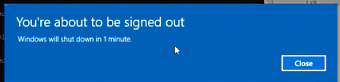
- Nach dem Neustart wird der neue Kiosk-Benutzer automatisch in Windows angemeldet
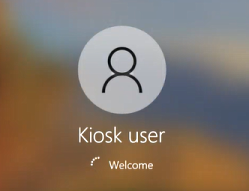
- Und die Flex Desktop-Applikation wird automatisch gestartet.
Im Falle eines anonymen Clients ist die Konfiguration des geschlossenen Modus zu diesem Zeitpunkt abgeschlossen. Im Falle eines identifizierten Clients muss auch ein Zertifikat für den Kioskbenutzer importiert werden, wie im nächsten Abschnitt beschrieben.
(nur für identifizierten Client) Zertifikat für den Kioskbenutzer importieren
Zu diesem Zeitpunkt wird der Computer im geschlossenen Modus betrieben, wobei der Windows-Benutzer des Kiosks auf die Flex-Desktop-Anwendung beschränkt ist. Für einen identifizierten Client müssen wir auch die PFX-Hostzertifikatsdatei in den Speicher "Aktueller Benutzer" für den Kioskbenutzer importieren.
- Windows-Benutzer. wechseln:
- Drücken Sie auf der Tastatur die Tastenkombination STRG-ALT-ENTF und wählen Sie Benutzer wechseln.
- Wählen Sie den Benutzer Administrator und geben Sie das Passwort ein.
- Beachten Sie, dass Sie möglicherweise die Spracheinstellung ändern müssen, um das Passwort korrekt einzugeben.
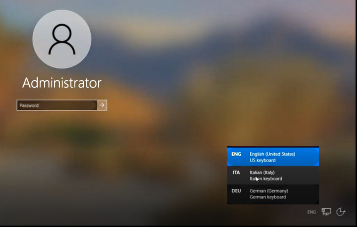
- Starten Sie den Task-Manager, wählen Sie die Registerkarte Benutzer und melden Sie den Kioskbenutzer ab.
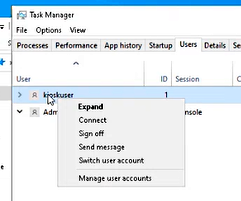
- Doppelklicken Sie in Program Files\Siemens-Gms-FlexClient\dist\closed-mode die Datei importCertificate.bat.
- Wenn Sie nicht mit ausreichenden Rechten bei Windows angemeldet waren, werden Sie nun aufgefordert, sich als Administrator anzumelden.
- Es öffnet sich eine erweiterte Eingabeaufforderung, in der das Script ausgeführt wird.
- Wenn das Dialogfeld Pfad zur Zertifikatsdatei auswählen angezeigt wird, suchen Sie die PFX-Hostzertifikatsdatei, wählen Sie sie aus und klicken Sie auf Öffnen.
Hinweis: Dies ist das Host-Zertifikat, das für den identifizierten Flex-Computer ausgestellt wurde und das Sie zuvor bei der Konfiguration des identifizierten Clients importiert haben.
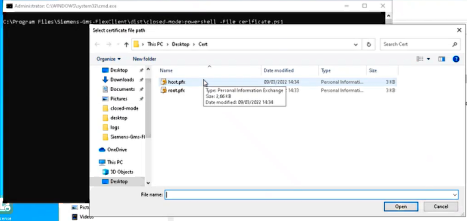
- Im Eingabeaufforderungsfenster müssen Sie nun das Windows-Kennwort für den Kioskbenutzer eingeben.
Dies ist das Passwort, das Sie bei der Ausführung von installKiosk.bat angegeben haben.
- Nachdem Sie das Passwort eingegeben haben, wird der Zertifikatsmanager automatisch mit dem Snapin für den Speicher "Aktueller Benutzer" gestartet.
Rechtsklicken Sie den Ordner Persönlich und Wählen Sie Sie Alle Aufgaben > Importieren aus.
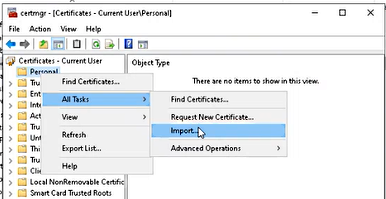
- Auf dem ersten Bildschirm des Importassistenten wird automatisch der Speicher "Aktueller Benutzer" ausgewählt. Klicken Sie Weiter.
- Im nächsten Bildschirm des Assistenten müssen Sie nach der zu importierenden PFX-Datei suchen.
- Wenn Sie auf Durchsuchen. .. klicken, wird ein Dialogfeld mit Einschränkungen angezeigt, das Sie warnt, dass Sie nicht auf das Dateisystem zugreifen können.
- Sie können aber trotzdem auf OK klicken, um fortzufahren.
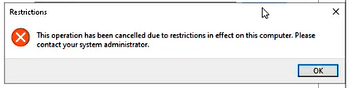
- Im Dialogfeld " Öffnen" werden nun nur noch die Bereiche angezeigt, die Sie durchsuchen dürfen. Das Script hat die Datei host.pfx, die Sie zuvor ausgewählt haben, für Sie auf dem Desktop des Kioskbenutzers abgelegt:
- Wählen Sie zunächst in der Dropdown-Liste Dateityp die Option Alle Dateien.
- Wählen Sie im Navigationsbereich auf der linken Seite Desktop.
- Sie müssen sich erneut durch das Dialogfeld " Beschränkungen " klicken. Schliesslich sehen Sie die Host-Zertifikatsdatei.
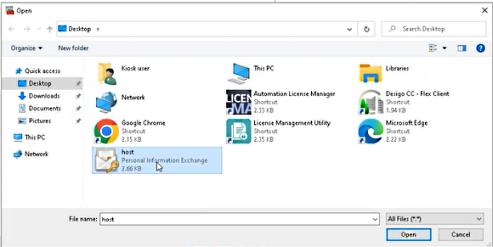
- Wählen Sie die . PFX- Host-Zertifikat Datei und klicken Sie Öffnen. Klicken Sie dann im Bildschirm des Zertifikatsassistenten auf Weiter.
- Geben Sie das Passwort für das Host-Zertifikat ein und klicken Sie Weiter,.
- Wählen Sie Alle Zertifikate im folgenden Speicher ablegen und wählen Sie Persönlich, dann klicken Sie auf Weiter und Fertig stellen.
- Wenn Sie fertig sind, erscheint eine Meldung, dass der Import erfolgreich war, und Sie können das Zertifikat im Zertifikatsmanager sehen.
- Drücken Sie nun erneut STRG+ALT+ENTF und wechseln Sie zurück zum Kiosk-Windows-Benutzer.
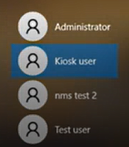
- Nachdem Sie das Windows-Kennwort des Kioskbenutzers eingegeben haben, wird die Flex-Desktop-Anwendung automatisch gestartet.
- Im Falle eines identifizierten Kunden,
- Wenn Sie zuvor die Option Auswahl merken für das Host-Zertifikat festgelegt haben, müssen Sie sie für den Kioskbenutzer nicht erneut auswählen.
- Wenn ein Dialogfeld für die Zertifikatsauswahl angezeigt wird , können Sie die Auswahl jetzt treffen und die Option Auswahl merken einstellen, damit das Zertifikat nicht jedes Mal neu ausgewählt werden muss.
- Von hier aus gelangen Sie entweder zum Anmeldebildschirm oder, falls konfiguriert, wird automatisch ein Standardbenutzer angemeldet.
- Die Applikation Flex Client startet im Kiosk-Modus mit den bereitgestellten Anmeldeinformationen.

Sie können die Flex-Client-Anwendung nicht im geschlossenen Modus auf einem Computer ausführen und dann zur installierten Desigo CC auf demselben Computer wechseln.
Um die installierte Desigo CC auszuführen, müssen Sie zunächst den geschlossenen Flex-Modus deinstallieren. Um die Flex-Client-Anwendung wieder im geschlossenen Modus auszuführen, müssen Sie Flex im geschlossenen Modus neu installieren.
