Geführte Alarmbearbeitung
Die geführte Alarmbearbeitung bietet eine Schritt-für-Schritt-Anleitung zur Bearbeitung eines Alarms.
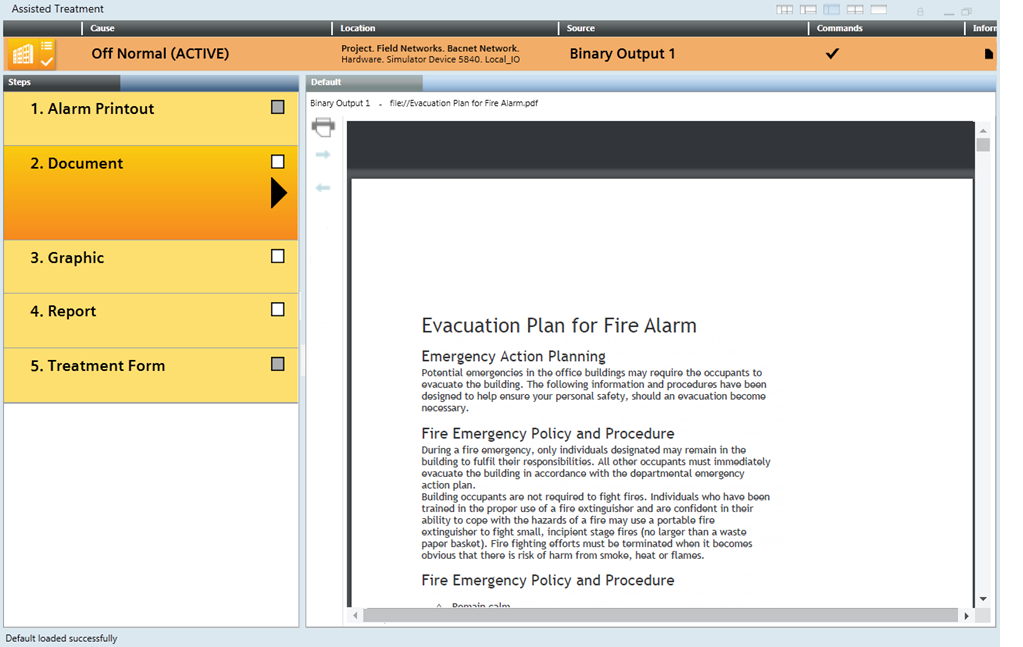
Das Symbol  auf einer Alarmschaltfläche zeigt an, dass für diesen Alarm eine geführte Alarmbearbeitung verfügbar ist.
auf einer Alarmschaltfläche zeigt an, dass für diesen Alarm eine geführte Alarmbearbeitung verfügbar ist.

Geführte Alarmbearbeitung starten
- Eine Alarmschaltfläche mit dem Symbol
 ist in der Alarmliste oder in der Alarmdetailleiste verfügbar.
ist in der Alarmliste oder in der Alarmdetailleiste verfügbar.
- Sie haben die folgenden Möglichkeiten:
- Wenn der Alarm noch nicht gewählt ist, klicken oder doppelklicken Sie die Alarmschaltfläche, je nach Client-Profil.
- Wenn der Alarm bereits gewählt ist, klicken Sie in der Spalte Information die Option Öffnet die erweiterte Bearbeitung
 .
.
- Das zugehörige Fenster Geführte Alarmbearbeitung wird geöffnet. Es zeigt oben die Beschreibung des Alarms an, den Sie bearbeiten, und darunter eine Folge von Schritten, die Sie zur Bearbeitung des Alarms ausführen müssen. In der Alarmliste wird die Alarmschaltfläche für diesen Alarm durch einen leeren Platzhalter ersetzt, der kennzeichnet, dass eine geführte Bearbeitung stattfindet.
- Wenn eine geführte oder freie Bearbeitung eines anderen Alarms gerade stattfindet, wird diese unterbrochen. Sie können in der geführten oder freien Alarmbearbeitung jeweils immer nur einen Alarm behandeln.
Befehle zur Alarmbearbeitung senden
Verwenden Sie in der Alarmbeschreibung die Symbole in der Spalte Befehle, um Befehle zu senden, sobald sie verfügbar sind. Welche Befehle Sie senden müssen, hängt von der Konfiguration ab. Eine typische Sequenz kann wie folgt aussehen:
- Klicken Sie
 , um das Ereignis zu quittieren.
, um das Ereignis zu quittieren.
- Wenn ein Gerät infolge des Alarms einen Alarmton an dem Standort ausgibt, können Sie, nachdem Sie den Alarm quittiert haben, die Alarmakustik des Geräts ab- oder wieder einschalten, indem Sie
 Abschalten bzw.
Abschalten bzw.  Einschalten klicken.
Einschalten klicken.
- Klicken Sie
 , um das Ereignis zurückzusetzen.
, um das Ereignis zurückzusetzen.
- Klicken Sie
 , um das Ereignis zu schliessen.
, um das Ereignis zu schliessen.
Ereigniszustand prüfen
Wenn keine weiteren Befehle verfügbar sind, verwenden Sie die Spalten Alarmzustand und Vorgeschlagene Aktion, um die nächste erforderliche Aktion zu ermitteln. Eine typische Sequenz kann wie folgt aussehen:
- Alarmstatus =
Zustandsänderung abwarten:
- Vorgeschlagene Aktion =
Massnahmenkatalog beenden. Es sind keine weiteren Befehle verfügbar, da Sie zuerst mindestens die obligatorischen Schritte des Massnahmenkatalogs ausführen müssen. Siehe Massnahmenkatalog abschliessen.
- Vorgeschlagene Aktion =
Zustandsänderung abwarten. Der Alarm kann erst zurückgesetzt werden, wenn die Alarmquelle wieder im Normalzustand ist. Korrigieren Sie die Situation, die den Alarm ausgelöst hat, oder warten Sie, bis der Zustand der Alarmquelle zu
werden, wenn die Alarmquelle wieder im Normalzustand ist. Korrigieren Sie die Situation, die den Alarm ausgelöst hat, oder warten Sie, bis der Zustand der Alarmquelle zu Ruhigzurückgekehrt ist, bevor Sie die restlichen Befehle ausgeben.
- Alarmstatus =
Geschlossen. Sie haben die Bearbeitung dieses Alarms abgeschlossen, und der Alarm kann aus der Liste gelöscht werden.
a. Klicken Sie erneut die Alarmschaltfläche, um die Auswahl des Alarms aufzuheben.
- Das Fenster Geführte Alarmbearbeitung wird geschlossen und der Alarm aus der Alarmliste entfernt.
Massnahmenkatalog abschliessen
Im Bereich Massnahmen auf der linken Seite werden die zur Verarbeitung des Alarms auszuführenden Aufgaben aufgeführt. Verbindliche Massnahmen sind mit einem Ausrufezeichen  gekennzeichnet. Die gerade ausgeführte Massnahme ist mit einem Dreieck
gekennzeichnet. Die gerade ausgeführte Massnahme ist mit einem Dreieck  markiert.
markiert.
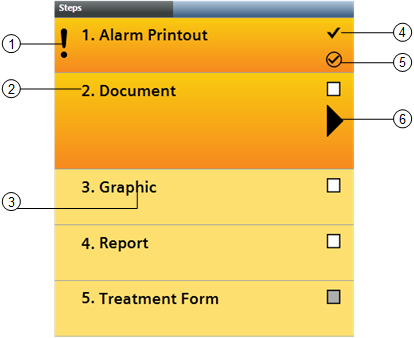
- Klicken Sie die Massnahme, die Sie bearbeiten möchten.
Hinweis: Wenn Sie den Mauszeiger über eine Massnahme halten und er in eine Hand verwandelt wird, können Sie diese Massnahme ausführen. Wenn die Massnahme nicht verfügbar ist, muss normalerweise eine vorhergehende obligatorische Massnahme zuerst abgeschlossen werden. Versuchen Sie in diesem Fall eine andere Massnahme.
verwandelt wird, können Sie diese Massnahme ausführen. Wenn die Massnahme nicht verfügbar ist, muss normalerweise eine vorhergehende obligatorische Massnahme zuerst abgeschlossen werden. Versuchen Sie in diesem Fall eine andere Massnahme.
- Die Massnahme wird erweitert und mit
 gekennzeichnet, um anzuzeigen, dass sie ausgeführt wird. Informationen und Tools zur Durchführung dieser Massnahme werden auf dem Register Standard angezeigt, z.B. wenn Sie eine Massnahme mit Dokument gewählt haben, wird das zu lesende Dokument angezeigt.
gekennzeichnet, um anzuzeigen, dass sie ausgeführt wird. Informationen und Tools zur Durchführung dieser Massnahme werden auf dem Register Standard angezeigt, z.B. wenn Sie eine Massnahme mit Dokument gewählt haben, wird das zu lesende Dokument angezeigt.
- Führen Sie die für die gewählte Massnahme erforderlichen Anweisungen aus. Anleitungen hierzu finden Sie unter:
- Wenn Sie die für die Massnahme erforderlichen Aufgaben ausgeführt haben, wird das Kontrollkästchen neben der Massnahme weiss
 und zeigt damit an, dass Sie sie abhaken können. Wenn das Kontrollkästchen grau
und zeigt damit an, dass Sie sie abhaken können. Wenn das Kontrollkästchen grau  ist, können Sie die Massnahme noch nicht deaktivieren, da Sie nicht alle dafür erforderlichen Aufgaben ausgeführt haben.
ist, können Sie die Massnahme noch nicht deaktivieren, da Sie nicht alle dafür erforderlichen Aufgaben ausgeführt haben.
- Haken Sie die Massnahme ab, indem Sie das weisse Kontrollkästchen
 klicken. Das zeigt, dass sie vollständig bearbeitet ist.
klicken. Das zeigt, dass sie vollständig bearbeitet ist.
- Anstelle des Kontrollkästchens wird ein Häkchen
 angezeigt und weist darauf hin, dass die Massnahme abgeschlossen ist. Darunter zeigt ein Symbol mit dem Ausführungsstatus das Ergebnis an:
angezeigt und weist darauf hin, dass die Massnahme abgeschlossen ist. Darunter zeigt ein Symbol mit dem Ausführungsstatus das Ergebnis an: Erfolgreich /
/ Fehlgeschlagen oder
oder In Bearbeitung .
.
Hinweis: Wenn Sie eine Massnahme sehen, (der) die automatisch abgehakt wurde, bedeutet dies, dass sie automatisch vom System ausgeführt wurde (entweder sofort bei Auftreten des Alarms, als Sie die Alarmbearbeitung gestartet haben oder abhängig von der Konfiguration).
- Wiederholen Sie die obigen Aktionen, bis Sie alle obligatorischen Massnahmen abgeschlossen haben. Führen Sie auch alle gewünschten nicht obligatorischen Massnahmen aus.
- Einige Massnahmen können wiederholt werden. Sie können diese erneut auswählen und wiederholen, auch wenn sie bereits abgehakt sind, z.B. wenn Sie ein Dokument in einer Dokument-Massnahme noch einmal konsultieren möchten.
- Senden Sie nach Abschluss des Massnahmenkatalogs alle weiteren Befehle, die verfügbar werden, um damit die Alarmbearbeitung abzuschliessen. Siehe Befehle zur Alarmbearbeitung senden oben.
Kontextbereich öffnen
Sie können den Kontextbereich verwenden, um auf Eigenschaften und Befehle einer Alarmquelle zuzugreifen, ohne das Bearbeitungsfenster zu verlassen.
- Führen Sie die folgenden Schritte aus, um den Kontextbereich zu öffnen:
- Klicken Sie in der Kopfzeile des Fensters auf das Symbol für ein Layout mit drei, vier oder fünf Bereichen
 ,
,  ,
,  .
.
- Klicken Sie unten im Fenster die Teiler-Schaltfläche
 .
.
- Die Register Bedienung, Erweiterte Bedienung, Detail-Log und Verknüpfungen werden unten im Fenster angezeigt. Informationen, Eigenschaften und Befehle der ausgewählten Alarme(n) werden angezeigt. Von hier aus können Sie:
- Die Eigenschaften des Objekts überprüfen, der den Alarm ausgegeben hat.
- Für das Objekt verfügbare Befehle/Aktionen betrachten und ausführen.
- Ein Detail-Log des aktuell in Bearbeitung befindlichen Alarms anschauen.
- Greifen Sie im sekundären Arbeitsbereich auf Verknüpfungen zu.
- Führen Sie die folgenden Schritte aus, um den Kontextbereich auszublenden:
- Klicken Sie die Teiler-Schaltfläche
 nochmals.
nochmals.
- Klicken Sie in der Kopfzeile des Fensters das Symbol für ein Layout mit einem oder zwei Bereichen

 .
.
Zwischen Geführter Alarmbearbeitung und Alarmliste wechseln
Sie können zurück zur Alarmliste wechseln und von dort aus andere Alarme bearbeiten, ohne die aktuell laufende geführte Alarmbearbeitung zu unterbrechen.
- Das Fenster Geführte Alarmbearbeitung wird im Vordergrund geöffnet.
- Führen Sie in der Alarmübersichtsleiste eine der folgenden Aktionen aus:
- Klicken Sie Alarmliste öffnen
 .
.
- Wählen Sie Menü > Aktive Tasks > Alarmliste.
- Die Alarmliste wird angezeigt. Der Alarm, den Sie gerade in der geführten Alarmbearbeitung behandeln, wird durch einen leeren Platzhalter anstelle der Alarm-Schaltfläche angezeigt. Das Fenster Geführte Alarmbearbeitung wird in den Hintergrund verschoben, aber nicht geschlossen.
- (Optional) Bei Bedarf können Sie andere Alarme in der Alarmliste wählen und von dort aus Alarmbearbeitungsbefehle senden. Den Alarm, der sich gerade in der geführten Alarmbearbeitung befindet, können Sie nicht auswählen.
- Führen Sie in der Alarmübersichtsleiste einen der folgenden Schritte aus, um zur geführten Alarmbearbeitung zurückzukehren:
- Klicken Sie Alarmliste schliessen
 .
.
- Wählen Sie Menü > Aktive Tasks > Freie Alarmbearbeitung.
- Das Fenster Geführte Alarmbearbeitung kehrt in den Vordergrund zurück und Sie können die Bearbeitung des Alarms von dort aus fortsetzen.
Geführte Alarmbearbeitung unterbrechen
Sie können die geführte Bearbeitung eines Alarms jederzeit unterbrechen und den Massnahmenkatalog später dort wieder fortsetzen, wo Sie aufgehört haben.
- Führen Sie einen der folgenden Schritte aus, um eine geführte Alarmbearbeitung zu unterbrechen:
- Klicken Sie im Fenster Geführte Alarmbearbeitung oben in der Alarmbeschreibung auf die Alarmschaltfläche.
- Klicken Sie in der Alarmliste oder in der Alarmdetailleiste auf den leeren Platzhalter, der an der Position der Alarmschaltfläche angezeigt wird.
- Das zugehörige Fenster Geführte Alarmbearbeitung wird geschlossen. Der Alarm wird in der Alarmliste deaktiviert, und die Alarmschaltfläche wird anstelle des leeren Platzhalters wieder angezeigt. Der Alarmstatus bleibt so wie er war, bevor Sie die Bearbeitung unterbrochen haben. Wenn Sie die geführte Bearbeitung dieses Alarms wieder fortsetzen, wird der Vorgang dort fortgesetzt, wo Sie zuvor aufgehört hatten.

Sie können in der geführten oder freien Alarmbearbeitung jeweils immer nur einen Alarm behandeln. Wenn Sie eine geführte oder freie Alarmbearbeitung eines anderen Alarms beginnen möchten, unterbricht das die aktuelle geführte/freie Alarmbearbeitung. Sie können die unterbrochene Bearbeitung jedoch später dort wieder fortsetzen, wo Sie aufgehört hatten.
Geführte Alarmbearbeitung beenden
Wenn Sie alle erforderlichen Befehle zur Alarmbearbeitung gesendet und mindestens die obligatorischen Massnahmen des Massnahmenkatalogs abgeschlossen haben, wird der Alarmstatusin Geschlossengeändert und die Vorgeschlagene Aktionist Alarm anhalten.
- Sie haben die folgenden Möglichkeiten:
- Klicken Sie im Fenster Geführte Alarmbearbeitung oben in der Alarmbeschreibung auf die Alarmschaltfläche.
- Klicken Sie in der Alarmliste oder in der Alarmdetailleiste auf den leeren Platzhalter, der an der Position der Alarmschaltfläche angezeigt wird.
- Das Fenster Geführte Alarmbearbeitung wird geschlossen und der Alarm aus der Alarmliste entfernt.
