Elemente kopieren, formatieren und platzieren
Der Grafikeditor bietet eine Reihe Elemente, mit denen Sie Bilder importieren oder Formen erstellen können, die gruppiert werden können und die Grundlagen für die Erstellung von Symbolen, komplexen Grafiken und Grafikvorlagen bilden. Elemente haben Eigenschaften, die in der Eigenschaftenansicht konfiguriert werden können.
Wählen Sie das Thema Ihrer Aufgabe:
Primitives Element zeichnen
- Sie befinden sich im Modus Design oder Test, und im Grafikeditor wird ein Zeichenbereich oder eine Grafik angezeigt.
- Wählen Sie im Menüband aus der Gruppe Elemente eines der primitiven Elemente (Text, Rechteck, Ellipse, Linie, Pfad oder Polygon), das Sie im Zeichenbereich zeichnen möchten.
- Der Mauszeiger ändert sich in ein Fadenkreuz
 .
.
- Um eine Linie zu zeichnen, klicken Sie den Zeichenbereich und ziehen Sie das Fadenkreuz.
- Wenden Sie bei Bedarf folgende Formatierungen an:
- Zugehörige Eigenschaften für das primitive Element. Zum Beispiel Texteigenschaften für das Textelement.
- Füll-, Linien- oder Hintergrundfarbe mit der Farbauswahl.
- Platzierung des Elements im Zeichenbereich mit den Eigenschaften unter Layout.
- Zuschnitt des Elements mit den Eigenschaften unter Abschneiden.
- Hinzufügen eines Tooltips und einer Beschreibung des Elements mit den Eigenschaften unter Allgemein.
- Konfiguration von Auswahl und Sichtbarkeit des Elements im Grafik-Viewer mit den Eigenschaften unter Erweitert.
- Hinzufügen von 3D-Effekten mittels Schattentiefe, -farbe und -richtung mit den Eigenschaften unter 3D-Effekte.
- Anpassen von Linienstärke, -verbindung und -ende sowie Pfeilstart- und -endformen, falls zutreffend, mit den Eigenschaften unter Linienfarbe.
- Führen Sie einen der folgenden Schritte aus, um ein weiteres Element zu erstellen:
- Markieren Sie das gerade gezeichnete Element, und wählen Sie in der Gruppe Elemente das gleiche oder ein anderes Element aus, das Sie zeichnen möchten. Wenn Sie das neue Element zeichnen, werden gemeinsame Eigenschaften mit dem ausgewählten Element beibehalten und auf das neue primitive Element angewendet.
- Klicken Sie eine beliebige Position im Zeichenbereich, um die Auswahl des vorherigen Elements aufzuheben, und wählen Sie anschliessend ein anderes primitives Element aus, das Sie zeichnen möchten.
Element(e) kopieren und einfügen
- Sie befinden sich im Design- oder Testmodus und haben ein oder mehrere Elemente oder Grafikobjekte im Zeichenbereich, die Sie kopieren möchten.
- Klicken Sie das Element, das Sie kopieren möchten.
- Um mehr als ein Element zu wählen, drücken Sie STRG und fahren Sie mit der Auswahl der zu kopierenden Elemente fort.
- Rechtsklicken Sie das Symbol und dann im Kontextmenü auf Kopieren.
- Klicken Sie den aktuellen Zeichenbereich, in der Ansicht Elementstruktur, oder das Register einer anderen geöffneten Grafik.
HINWEIS: Elemente können nur in ihren ursprünglichen Layer in der Quellgrafik eingefügt werden. Die Funktion In Original-Layer einfügen ist ausserhalb der Quellgrafik nicht aktiviert.
- Rechtsklicken Sie und wählen Sie im Kontextmenü Einfügen und wählen Sie eine der folgenden Optionen
- In Original-Layer einfügen – Für Quellgrafik und andere geöffnete Grafiken aktiviert. Das/die Objekt(e) werden in den Layer eingefügt, der in der Ansicht Elementstruktur, Ausgewählte Layer der Dropdown-Liste ausgewählt wurde.
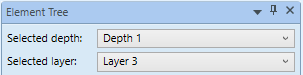
- In Original-Layer einfügen – Nur in der Quellgrafik aktiviert. Jedes Objekt wird in den ursprünglichen Layer eingefügt, von dem es kopiert wurde.
- HINWEIS: Sie können auch das Einfügen-Symbol des Registers Start des Menübands, Gruppe Bearbeiten
 , verwenden, um Ihre Auswahl zu treffen.
, verwenden, um Ihre Auswahl zu treffen.
- Die Objekte werden kopiert und wie angegeben in die Layer eingefügt.
Element löschen
- Sie befinden sich im Design- oder Testmodus und verfügen über ein oder mehrere Elemente auf einem Zeichenbereich.
- Rechtsklicken Sie das Element, das Sie löschen möchten.
- Das Element wird aktiv, und seine Ziehpunkte werden angezeigt.
- Rechtsklicken Sie das Symbol und wählen Sie Löschen.
- Das Element wird vom Zeichenbereich und aus der Elementstruktursicht entfernt.
Elementstriche formatieren
- Sie befinden sich im Design- oder Testmodus, eine Grafik ist geöffnet, und Sie möchten ein Elementstrichsegment formatieren.
- Wählen Sie auf dem Grafik-Zeichenbereich die Elemente, deren Strichlinien Sie segmentieren möchten.
- Wählen Sie im Register Start, in der Gruppe Strich und dem Dropdown-Menü Strich-Matrix die Art des Strichs.
- Der gewählte Strichtyp gilt für die Elementstriche.
- Wählen Sie aus dem Dropdown-Menü Strichdicke die gewünschte Dicke des Strichs.
- Die Strichdicke gilt für die Elementstriche.
- Das folgende Verfahren hängt von der Art Element ab, mit der Sie arbeiten. Wenn das aktive Element Folgendes enthält:
- Eine Linie oder ein Pfadelement mit einem Start- und Endziehpunkt: Wählen Sie aus den Dropdown-Menüs Start Strichlinie und Ende Strichlinie jeweils eine entsprechende Strichform.
- Zwei zusammenlaufende Linien, wie in den Ecken eines Quadrats oder Rechtecks: Wählen Sie eine Form für den Kreuzungspunkt der Linien aus dem Dropdown-Menü Kreuzungspunkt Strichlinien.
- Gestrichelte Linien: Wählen Sie aus dem Menü Strich-Bindestrichende den Typ des Endes (Form des Anfangs und Endes) für jeden Bindestrich.
- Der Strich der gewählten Elemente wird gemäss Ihrer Auswahl formatiert. Bearbeiten Sie die Einstellungen, sofern nötig.
Element verknüpfen
Sie können ein Element in einer Grafik so konfigurieren, dass es als Schnellverknüpfung zu einem internen Datenpunktobjekt dient und ihn als neue Primärauswahl anzeigt. Oder Sie konfigurieren das Element so, dass es ein externes Objekt wie eine Website, eine Applikation oder ein Dokument (beispielsweise PDF-Dateien, Textdateien oder Textverarbeitungsdokumente) öffnet.
- Sie befinden sich im Design- oder Testmodus und verfügen über ein Element, das Sie mit einem anderen Objekt verknüpfen möchten.
- Klicken Sie das Element, das Sie verknüpfen möchten.
- Das Element wird aktiv, und seine Eigenschaften werden in der Eigenschaftenansicht angezeigt.
- Zeigen Sie in der Ansicht Eigenschaften die Navigation an.
- Füllen Sie die Felder wie folgt aus:
- Navigationsziel –Geben Sie eine Datenpunktreferenz, einen Applikationsnamen und/oder einen Dateinamen oder eine Webadresse an.
- Navigationsparameter –Nur bei internen Links relevant. Geben Sie ein Argument ein, das als Kontext an die neue Primärauswahl, basierend auf dem Navigationsziel, gesendet wird.
- Navigations-Trigger –Wählen Sie aus dem Dropdown-Menü aus, wie die Navigation vom Element aus ausgelöst werden soll. Optionen sind: Einfachklick oder Doppelklick.
- Navigationsbeschreibung –(Optional) Geben Sie einen kurzen Beschreibungstext ein, der im Tooltip angezeigt wird. Die Beschreibung wird in Klammern nach dem Pfad zum Link angezeigt.
- Das Element ist nun so konfiguriert, dass bei seiner Auswahl eine der folgenden Möglichkeiten eintritt:
- Wenn das Navigationsziel ein interner Link ist, wird die Verknüpfung zur Primärauswahl und im primären oder sekundären Arbeitsbereich angezeigt.
- Wenn das Navigationsziel extern ist, wird das Dokument, die Website oder Applikation geöffnet und angezeigt.
Elemente im Zeichenbereich sperren und entsperren
Sie können ein Element im Zeichenbereich sperren, so dass es nicht wählbar ist, während Sie andere Änderungen vornehmen.
- Eine Grafik ist im Zeichenbereich geöffnet, und im Zeichenbereich ist ein Element, das Sie sperren möchten.
- Navigieren Sie zur Elementstruktursicht.
- Klicken Sie den
 Expander-Pfeil des Layers mit dem Element, das Sie sperren möchten.
Expander-Pfeil des Layers mit dem Element, das Sie sperren möchten.
- Alle Elemente, die mit dem Layer verbunden sind, werden angezeigt.
- Aktivieren Sie die Kästchen unter/neben den Elementen, die Sie sperren möchten.
Elementeigenschaften ändern
- Sie befinden sich im Design- oder Testmodus, und eine Grafik ist geöffnet.
- Navigieren Sie aus der Elementstruktur oder dem aktiven Zeichenbereich zum Element, dessen Eigenschaften Sie ändern möchten, und wählen Sie es aus.
- Die Ansicht Eigenschaften führt die Liste verknüpfter Eigenschaften auf.
- Navigieren Sie für jede zu ändernde Eigenschaft zu der jeweiligen Eigenschaftsgruppe, um die verknüpften Eigenschaften zu erweitern und anzuzeigen.
- Bearbeiten Sie die Eigenschaften nach Bedarf.
- Klicken Sie Speichern
 .
.
Link in Element ändern oder löschen
- Sie verfügen über ein Element, das so konfiguriert ist, dass es zu einem internen oder externen Link navigiert, und Sie möchten den Link bearbeiten oder ihn entfernen.
- Sie befinden sich im Design- oder Testmodus.
- Wählen Sie das Element aus, sodass es zur Primärauswahl wird.
- Die Eigenschaften des Elements werden in der Eigenschaftenansicht angezeigt.
- Navigieren Sie in der Eigenschaftenansicht zu den Navigationseigenschaften und erweitern Sie sie.
- Die Navigationseigenschaften werden angezeigt.
- Sie haben die folgenden Möglichkeiten:
- Bearbeiten Sie die Eigenschaften unter Navigation nach Bedarf.
- Löschen Sie den Pfad oder Link aus der Eigenschaft Navigationsziel. Entfernen Sie alle weiteren Eigenschaften im Zusammenhang mit dem Link.
- Klicken Sie Speichern
 .
.
Winkelmitte ändern
- Sie befinden sich im Design- oder Testmodus und verfügen über eine geöffnete Grafik, die ein Element mit festgelegter Winkelmitte enthält.
- Klicken Sie das Element mit der Winkelmitte
 , die Sie bearbeiten möchten.
, die Sie bearbeiten möchten.
- Sie haben die folgenden Möglichkeiten:
- Klicken Sie den Ziehpunkt für die Winkelmitte und ziehen Sie ihn an die gewünschte Stelle innerhalb des Begrenzungsrechtecks.
- Drücken Sie STRG und klicken Sie den Ziehpunkt der Winkelmitte, um ihn durch Ziehen mit der Maus bei 0/50/100% der Seitenlänge des Begrenzungsrechtecks andocken zu lassen.
- Die Mitte des Drehwinkels des Elements wird bearbeitet.
- Klicken Sie Speichern
 .
.
Element verschieben
- Sie verfügen über ein oder mehrere Elemente im Zeichenbereich, die Sie an eine andere Stelle des Zeichenbereichs verschieben möchten.
- Klicken Sie die Elemente und ziehen Sie sie über den Zeichenbereich.
- Ein grauer Klon der Elemente wird angezeigt, während Sie sie an die neue Stelle im Zeichenbereich ziehen.
- Lassen Sie die Maustaste los.
- Der Klon verschwindet, und das Element ist an der neuen Stelle positioniert.
- (Optional) Um die Verschiebung abzubrechen, bevor Sie die Maustaste loslassen, drücken Sie ESC. Der Vorgang wird abgebrochen.
- Ziehen Sie bei gedrückter STRG-Taste die ausgewählten Elemente an eine andere Stelle im Zeichenbereich und lassen Sie die Maustaste los. Die Elemente werden auf den Zeichenbereich kopiert.
Element mit der Tastatur verschieben
- Sie möchten ein Element auf dem Zeichenbereich mithilfe der Tasten PFEIL AUF, PFEIL AB, LINKS oder RECHTS verschieben.
- Sie befinden sich im Design- oder Testmodus.
- Wählen Sie das Element im Zeichenbereich aus, das Sie verschieben möchten.
- Sie haben die folgenden Möglichkeiten:
- Drücken Sie die Tasten PFEIL AUF, PFEIL AB, LINKS oder RECHTS, um das Element um ein Pixel zu verschieben.
- Drücken Sie die STRG mit den Tasten PFEIL AUF, PFEIL AB, LINKS oder RECHTS, um das Element relativ zu den Rastereinstellungen zu verschieben.
- Klicken Sie Speichern
 .
.
Elementgrösse ändern
Sie können ein oder mehrere Elemente gleichzeitig auf dem aktiven Zeichenbereich drehen oder in der Grösse verändern.
- Eine Grafik mit einem oder mehreren Elementen ist geöffnet, und Sie befinden sich im Design- oder Testmodus.
- Klicken Sie das aktive Element im Zeichenbereich und verschieben Sie die Funktionsindikatoren in die gewünschte Richtung.
Hinweise zur Grössenänderung von Elementen
Elemente können auf dem aktiven Zeichenbereich mit Ziehpunkten grössenverändert werden, die angezeigt werden, wenn Sie im Design-Modus auf ein Element klicken. Es gibt jedoch einige Hinweise und Ausnahmen, an die Sie beim Verändern der Grösse von Elementen denken sollten:
- Die Strichdicke ist ausser bei XAML-Objekten niemals betroffen.
- Der Schriftgrad ist bei einer Grössenveränderung nicht betroffen, sofern Sie nicht die Option
 Schriftartengrösse anpassen im Register Start und der Gruppe Format gewählt haben.
Schriftartengrösse anpassen im Register Start und der Gruppe Format gewählt haben. - Mit der Taste ALT behalten Sie das Seitenverhältnis bei. Mit der Taste STRG wird zu einem Quadrat skaliert.
- Wenn die neue Breite/Höhe „negativ“ ist, werden die Eigenschaften X spiegeln/Y spiegeln aller Elemente ein- und ausgeschaltet.
- Bei einer Grössenveränderung einer Linie oder eines Polygons wird nicht die Punktsammlung geändert, sondern nur die Ansicht. Zum Beispiel: Das Reduzieren der Polygonbreite von 100 auf 0 ist zulässig. Danach kann die Breite des Polygons zurück auf 100 gesetzt werden, und das Polygon sieht aus wie zuvor. Dieses Verhalten ist ebenso für das Skripten der Grösse wichtig.
- Wenn eine Gruppe, eine Eigenschaft einer Symbolinstanz oder ein kombiniertes Objekt in der Grösse verändert wird, sind alle verknüpften Elemente gleichmässig betroffen.
- Die Grössenveränderung eines Animationsobjektes betrifft alle entstehenden Symbolinstanz-Frames mit demselben Skalierungsfaktor. Dies ist nur wichtig, wenn die entstehenden Frames verschiedene Grössen haben (was zulässig ist). Zum Beispiel: Wenn ein Animationsobjekt auf das 1,5-fache seiner ursprünglichen Grösse vergrössert wird, sind alle entstehenden Frames auch 1,5-mal grösser als die ursprüngliche Grösse.
- Die Ziehpunkte für die Grössenveränderung ändern sich nicht mit dem Zoomlevel, das heisst, sie sind immer gleich gross.
Elemente drehen
Auf dem aktiven Zeichenbereich können Sie ein oder mehrere Elemente gleichzeitig drehen.
- Eine Grafik mit einem oder mehreren Elementen ist geöffnet, und Sie befinden sich im Design- oder Testmodus.
- Klicken Sie das aktive Element im Zeichenbereich und bewegen Sie den Drehpunkt in die gewünschte Richtung.
Elemente im Zeichenbereich auswählen
Es gibt mehrere Möglichkeiten, wie Sie im Design-Modus Elemente des Zeichenbereichs auswählen können.
- Klicken auf ein Element –Die Ziehpunkte des Elements werden angezeigt, und das Element ist ausgewählt.
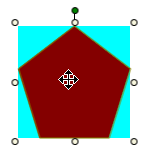
- Nutzen des Lassos –Klicken und ziehen Sie an einer beliebigen Stelle im Zeichenbereich, wobei eine Linie erstellt wird. Bewegen Sie die Maus im Zeichenbereich, bis die gewünschten Elemente sich innerhalb der Grenzen des Lassos befinden.
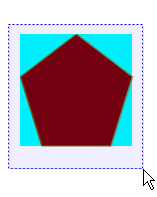
Elemente in der Elementstruktur auswählen
- Die Elementstruktur wird im Dockbereich angezeigt, Sie befinden sich im Design- oder Testmodus, und im Zeichenbereich sind Elemente vorhanden.
- Wählen Sie in der Elementstruktursicht in den Dropdown-Menüs Ausgewählte Tiefe und Ausgewählter Layer die Tiefe und den Layer, die/der die auszuwählenden Elemente enthält.
- Klicken Sie Alle Elemente anzeigen
 .
.
Das Symbol Alle Elemente anzeigen ist aktiviert, und die Elemente werden unter ihrem verknüpften Layer in der Ansicht Elementstruktur aufgeführt.
ist aktiviert, und die Elemente werden unter ihrem verknüpften Layer in der Ansicht Elementstruktur aufgeführt.
- Sie haben die folgenden Möglichkeiten:
- Klicken Sie in der angezeigten Liste auf das gewünschte einzelne Element.
- Um mehrere Elemente auszuwählen, drücken Sie STRG und wählen Sie dann die Elemente, die im Zeichenbereich aktiviert werden sollen.
- Die Elemente sind nun im Zeichenbereich, in der Elementstruktur und in der Ansicht Eigenschaften aktiv.
Winkelmitte eines Elements einrichten
Elemente können so konfiguriert werden, dass sie um eine festgelegte Achse drehbar sind, die die Winkelmitte genannt wird.
- Sie befinden sich im Design- oder Testmodus und in einer geöffneten Grafik ist ein Element enthalten, für das Sie die Drehachse festlegen möchten.
- Klicken Sie das Element, das Sie bearbeiten möchten.
- Navigieren Sie in der Ansicht Eigenschaften zu den Layout-Eigenschaften und erweitern Sie sie.
- Geben Sie die Werte für die Winkelmitte X und die Winkelmitte Y ein.
- Der Funktionsindikator der Winkelmitte
 wird entsprechend den oben eingegebenen Werten im Zeichenbereich angezeigt.
wird entsprechend den oben eingegebenen Werten im Zeichenbereich angezeigt.
Formatkopierfunktion verwenden
- Sie befinden sich im Design- oder Testmodus und haben ein Element auf dem aktiven Zeichenbereich formatiert. Dasselbe Format möchten Sie nun auf andere Elemente im Zeichenbereich übertragen.
- Wählen Sie im Zeichenbereich das Element, dessen Formatierung Sie kopieren und auf ein anderes Element im Zeichenbereich übertragen möchten.
- Klicken Sie im Register Start in der Gruppe Bearbeiten auf Format kopieren
 .
.
- Die Eigenschaften des Elements werden kopiert und gespeichert.
- Rechtsklicken Sie das Zielelement, auf das die Formatierung angewendet werden soll, und dann in der Gruppe Bearbeiten auf Format einfügen
 .
.
- Die Eigenschaften des Zielelements werden mit der neuen Formatierung aktualisiert.
Verwandte Themen
Einen Überblick über den Arbeitsbereich finden Sie unter:
Hintergrundinformationen hierzu finden Sie unter Elementtypen.
Informationen zu Tastaturkürzeln finden Sie unter Tastaturbefehle.
