Elements konfigurieren
Ziehpunkte an Elementen sind Steuerpunkte, die mit einer Vektorzeichengrafik verknüpft sind, und mit denen Sie die Grösse, Form, Drehung und Position des Grafikelements bestimmen können. Ziehpunkte sind nur im Design- oder Test-Modus sichtbar, und sie werden immer über einem Grafikelement angezeigt.
Wenn Sie Elemente verschieben, sind nur die begrenzenden Ziehpunkte des Begrenzungsrechtecks jedes Elements sichtbar. Wenn Sie Elemente drehen, sind sowohl die Ziehpunkte zum Drehen als auch zum Verschieben dargestellt.
Im Auswahl- und Mehrfachauswahlmodus sind nur die Ziehpunkte zur Grössenveränderung und zur Drehung sichtbar. Sie sind auch sichtbar, wenn die Breite oder Höhe – oder beide Werte – des Elements null sind. Die Grösse eines Ziehpunkts verändert sich nicht, wenn Sie eine Grafik vergrössern oder verkleinern.
Ausrichtung und Genauigkeit
Sehr präzise auszurichtende Elemente gleicher Grösse müssen mit äusserster Sorgfalt erstellt werden, damit sich bei jeder möglichen Bildschirmauflösung auf dem Bildschirm ein nahtloses Gesamtbild ergibt.
Sie sollten die Vergrösserung im Zeichenbereich immer so wählen, dass eine grösstmögliche Genauigkeit gewährleistet ist. Je stärker die Vergrösserung und je feinkörniger die Darstellung, desto genauer können horizontale und vertikale Linien ausgerichtet werden. Ferner sollte beachtet werden, dass inkrementale Bewegungen sich im Verhältnis zum Vergrösserungsfaktor ändern. Bei Pfad-Elementen kann das endgültige Bild Abrundungen aufweisen, die mit den anderen mit dem betreffenden Pfad-Element ausgerichteten Elementen nicht konsistent sind, wenn Eck- oder Scheitelpunkten nicht präzise ausgerichtet werden.
Wenn Sie beispielsweise zwei Rohr-Elemente verbinden, die mit den Pfad-Elementen erzeugt wurden und die Eckpunkte der das Rohr bildenden Pfad-Elemente vertikal und horizontal absolut gerade sind und die Symbolteile gleich breit sind, erhalten Sie unabhängig vom Vergrösserungsfaktor immer ein konsistentes und einheitliches Rendering. Wie in der Abbildung unten zu sehen, sind die Pfade und Symbole, die die Seiten des Rohrs bilden, nicht präzise ausgerichtet und das Gesamtbild der Symbole ist nicht einheitlich.
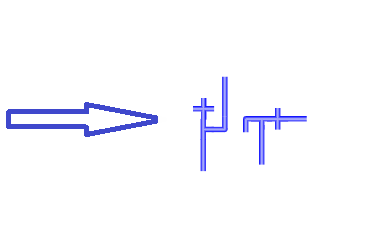
Ausrichten und mehrfaches Drag & Drop
Sie können mehrere Objekte aus dem System Browser in den Grafikeditor verschieben. Diese Objekte werden ungebrochen ausgerichtet. Das bedeutet, die Objekte werden nebeneinander in einer Zeile angeordnet und bei Bedarf in die nächste Zeile umgebrochen. Wenn Sie die Maustaste loslassen, bleiben die Objekte ausgewählt, und wenn Sie auf  klicken, werden sie in einer Kaskade auf Ihrem Zeichenbereich angeordnet.
klicken, werden sie in einer Kaskade auf Ihrem Zeichenbereich angeordnet.

Hinweis 1:
Wenn Sie Elemente erstellen, die mit anderen Elementen verknüpft werden, ist es von äusserster Wichtigkeit, dass die Elemente gleich gross sind, da der Übergang von einem Element zum nächsten andernfalls nicht nahtlos und exakt sein wird.
Hinweis 2:
Bei der Erstellung eines Pfadelements sollte die vertikale und horizontale Ausrichtung der Eckpunkte exakt sein, um Abrundungen zu vermeiden und eine exakte Ausrichtung mit anderen Elementen zu gewährleisten.
Hinweis 3:
Bei der Erstellung eines Pfad-Elements sollten Sie ferner darauf achten, dass benachbarte Elemente gleicher Grösse sind.
Massenbearbeitung von Elementen
Wenn Sie im Zeichenbereich mehrere Elemente auswählen, können Sie deren gemeinsame Eigenschaften alle gleichzeitig ändern. Wenn ein Element keine übereinstimmende Eigenschaft mit den anderen Elementen der Auswahl hat, wird es ignoriert.
Wenn die gewählten Elemente dieselbe Eigenschaft haben, eines von ihnen aber einen anderen Wert für die Eigenschaft hat, zeigt die Eigenschaftenansicht im entsprechenden Eigenschaftsfeld einen blauen Hintergrund an. Wenn Sie einen neuen Wert eingeben, wird dieser auf alle gewählten Elemente angewendet.
Im folgenden Beispiel werden zwei Symbolinstanzen für die Massenbearbeitung gewählt. Jede von ihnen hat jedoch eine andere Hintergrundfarbe und Y-Position. Daher werden die Felder blau angezeigt. Beide Elemente haben dieselbe X-Position, daher ist der Wert gleich und wird für beide angezeigt:
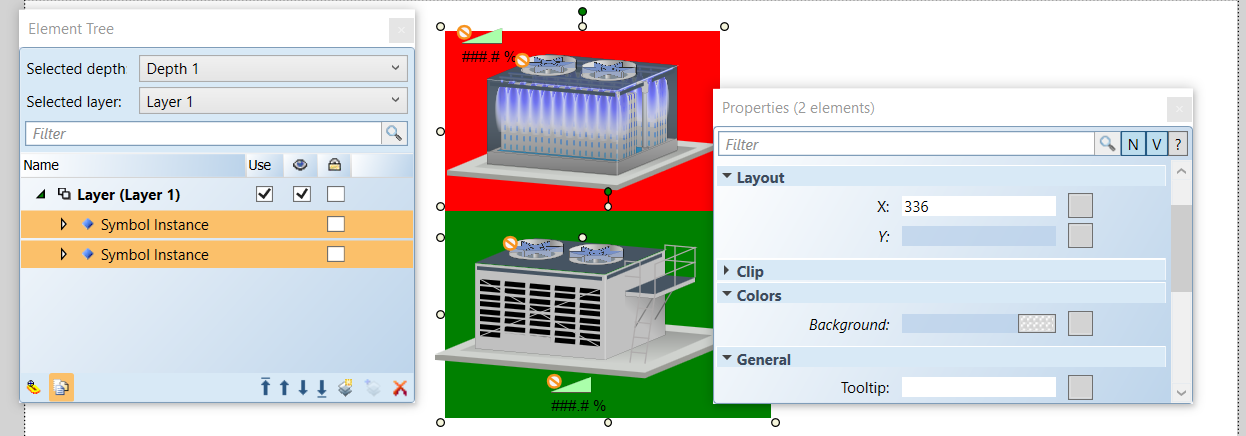
Wenn mehrere Elemente ausgewählt sind und die Hintergrundfarbe in Gelb geändert, wird das Feld aktualisiert und die Farbe Gelb auf beide Symbole angewendet:
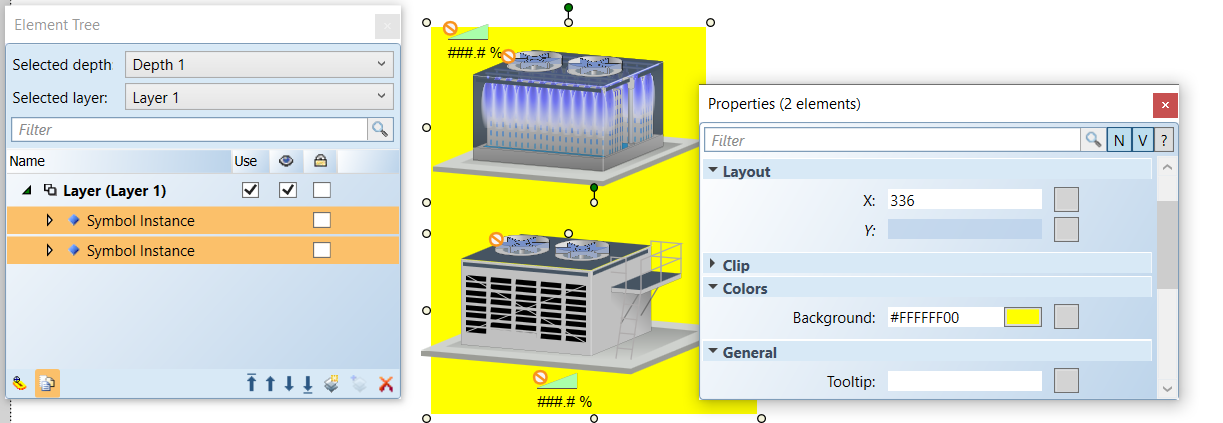
Elemente kombinieren
Mit den Tasks Kombinieren im Register Start in der Gruppe Auswahl können Sie zwei Elementformen kombinieren, um ein neues und separates Pfadelement zu erstellen. Sie haben mehrere Möglichkeiten, festzulegen, wie die beiden Elemente kombiniert werden sollen, um die neue Form zu erstellen.
Die Funktion Kombinieren kann nur mit Zeichenelementen ausgeführt werden, die Formen erstellen:
- Ellipse
- Pfad
- Polygon
- Rechteck
Die Funktion Kombinieren kann nicht auf Text, Linien oder Animationselemente angewendet werden.
Elementeigenschaften
Elemente verfügen über verknüpfte Eigenschaften, die in der Ansicht Eigenschaften konfiguriert werden. Jede Eigenschaft gehört zu einer Eigenschaftskategorie. Sie können Ihre Maus über eine Eigenschaft halten, die in der Eigenschaftenansicht aufgeführt wird, um eine kurze Beschreibung der Eigenschaft zu sehen. Weitere Informationen über die Eigenschaft inklusive Eigenschaftstyp, zulässige Eingabewerte und den Standardwert erfahren Sie unter Eigenschaftendetails anzeigen  . Jede Elementeigenschaft kann animiert werden. Die Animation wird umgesetzt, indem Sie Evaluationen für eine Eigenschaft erstellen. Der Evaluationswert wird immer zum Design-Wert hinzugefügt.
. Jede Elementeigenschaft kann animiert werden. Die Animation wird umgesetzt, indem Sie Evaluationen für eine Eigenschaft erstellen. Der Evaluationswert wird immer zum Design-Wert hinzugefügt.
Elemente gruppieren und Gruppierung aufheben
Mit den vier Gruppierungsoptionen können Sie Elemente gruppieren oder ihre Gruppierung aufheben oder einzelne Elemente bestehenden Gruppen hinzufügen oder aus ihnen entfernen.
Gruppen erstellen
Ein Grund für die Erstellung einer Gruppe ist die Möglichkeit, mehrere Grafikelemente zu kombinieren, sodass bei einer Verschiebung eines Elements alle anderen Elemente mit ihm verschoben werden. Ein weiterer Grund ist, dass verschiedene Elemente gleichzeitig bearbeitet werden können. Wenn Sie beispielsweise möchten, dass alle drei Elemente einer Gruppe um dasselbe Mass breiter werden, können Sie die Gruppe wählen und die Eigenschaft Breite in der Grafikeigenschaftenansicht verändern. Sie können auch einzelne Elemente innerhalb einer Gruppe wählen, indem Sie die Elementstruktursicht nutzen, um das Element zu ändern. Wenn Sie die Grösse eines Elements bearbeiten und die Elementgrenzen die Gruppengrenzen überschreiten, wird die Gruppe automatisch angepasst. Dies gilt auch, wenn ein innen liegendes Element die Grösse der Gruppengrenze verringert. Um sicherzustellen, dass keine Elemente über die Gruppengrenze hinausgehen, können Sie für folgende Gruppeneigenschaften den Wert null (0) festlegen: Links abschneiden, Oben abschneiden, Rechts abschneiden und Unten abschneiden.
Die Gruppenfunktion wird erst dann aktiv, wenn Sie zwei oder mehr Elemente aus demselben Layer oder derselben Gruppe wählen. Wenn Sie eine Gruppe auswählen und dann die Taste Entf drücken, werden alle Elemente der Gruppe entfernt. Wenn Sie ein oder mehrere Elemente einer Gruppe hinzufügen oder aus dieser entfernen möchten, die Gruppe aber bestehen bleiben soll, lesen Sie in den Abschnitten Gruppe beitreten und Gruppe verlassen nach.
Sie können innerhalb desselben Layers oder derselben Gruppe mehrere Elemente beliebiger Typen mit der Option Gruppe zusammenfassen. Wenn Sie ein neues Gruppenelement hinzufügen, wird es an derselben Z-Reihenfolge eingefügt wie das gewählte Element der höchsten Z-Reihenfolge (das oberste ausgewählte Element). Die Z-Reihenfolge aller gewählten Elemente bleibt in der neu erstellten Gruppe bestehen, ungeachtet der Auswahlreihenfolge.
Elementgruppierung aufheben
Aus verschiedenen Gründen kann es angebracht sein, eine Gruppierung von Elementen wieder aufzuheben. Wenn Sie beispielsweise die Elemente innerhalb einer Gruppe neu anordnen möchten, müssen Sie zunächst ihre Gruppierung aufheben. Oder wenn Sie ein Element getrennt von der Gruppe bearbeiten möchten, um zu sehen, wie es für sich genommen aussieht, bevor Sie entscheiden, ob es in der Gruppe verbleiben soll. Die Funktion zur Aufhebung von Gruppierungen wird erst aktiv, wenn mindestens eins der gewählten Elemente eine Gruppe ist.
Die Option zur Aufhebung der Gruppe entfernt nur das Gruppierungselement. Sie trennt die Gruppierung von Elementen nicht physikalisch. Praktisch gesehen bedeutet das Aufheben der Gruppierung, dass die Gruppe entsperrt wird und Sie einzelne Elemente bearbeiten können. Alle Elemente in der Gruppe werden basierend auf der Z-Reihenfolge der Gruppe zum übergeordneten Objekt der gelöschten Gruppe verschoben. Die Z-Reihenfolge der innen liegenden Elemente bleibt dieselbe. Die Position und der Winkel jedes entfernten Elements werden neu berechnet, sodass das Element sich in der Grafik oder im Symbol visuell nicht verändert.
Mit einer Gruppe verknüpfen
Mit der Option Gruppe verknüpfen können Sie ein oder mehrere Grafikelemente mit Drag & Drop in der Ansicht Elementstruktur zu einer bestehenden Gruppe hinzufügen. Die Option wird erst aktiviert, wenn Sie zwei oder mehr Elemente wählen und das zuletzt gewählte Element eine Gruppe ist. Die Z-Reihenfolge hinzugefügter Elemente ist nicht voraussehbar, obwohl Elemente mit demselben übergeordneten Objekt ihre Z-Reihenfolge in diesem Objekt beibehalten. Die Position und der Winkel jedes hinzugefügten Elements werden neu berechnet, sodass das Element sich in der Grafik oder im Symbol visuell nicht verändert.
Gruppe verlassen
Mit der Option Gruppe verlassen können Sie ein oder mehrere Grafikelemente aus einer Gruppe entfernen. Sie können Elemente aus einer Gruppe entfernen, indem Sie das Element in der Elementstruktursicht wählen und es dann löschen oder die Option Gruppe verlassen wählen. Die Option wird erst aktiviert, wenn Sie ein Element wählen, das als untergeordnetes Element einer Gruppe gilt. Elemente mit demselben übergeordneten Objekt behalten ihre relative Z-Reihenfolge bei, nachdem Sie die Gruppe verlassen haben. Die Position und der Winkel jedes entfernten Elements werden neu berechnet, sodass das Element sich in der Grafik oder im Symbol visuell nicht verändert.
Elemente verknüpfen
Elemente können so konfiguriert werden, dass bei Klicken auf ein Element in einer geöffneten Grafik schnell zu einem internen Desigo CC-Link navigiert wird (einem Datenpunktobjekt oder einer Applikation) und diese(r) zur neuen Primärauswahl im primären oder sekundären Arbeitsbereich wird. Oder Sie können das Element so konfigurieren, dass zu einem externen Ziel wie einer weiteren Applikation, einer Website oder einem Dokument navigiert wird.
Die Navigation über ein Element wird in der Ansicht Eigenschaften, in den Navigationseigenschaften des Elements konfiguriert. In den Navigationseigenschaften gibt es mehrere Eigenschaften, in die Sie den Pfad und/oder Namen der Verknüpfung eingeben können, wählen können, wie die Navigation ausgelöst wird (Klick oder Doppelklick) und eine kurze Beschreibung eingeben können, die dem Tooltip des Elements hinzugefügt wird.
Interne Links
In die Eigenschaft Navigationsziel können Sie eine Datenpunktreferenz, einen Applikationsnamen und/oder Dateinamen oder eine Webadresse eingeben. Wenn die Eigenschaft eine Datenpunktreferenz ist, handelt es sich um einen internen Desigo CC-Link. Der Datenpunkt oder die Objektreferenz kann durch den vollen Namen oder die Objekt-ID bezeichnet werden. Die Eigenschaft Navigationsparameter unterstützt ein Datenpunktziel, in dem Sie eine Datenpunktreferenz wie einen Viewport, eine Grafik oder einen Wert angeben können, der/die als Kontext an die neue Primärauswahl gesendet wird.
Externe Links
Wenn der anvisierte Link extern ist, wird er wie folgt verarbeitet:
- Applikationsname mit Argumenten - Der Applikationsname ist der linke Teil der Linkreferenz, gefolgt von einem Leerzeichen und dem Dateinamen. Wenn der Applikationsname oder das Argument Leerzeichen enthält, müssen diese in doppelten Anführungszeichen eingeschlossen werden. Zum Beispiel,
- Winword mydoc.doc
- Winword.exe mydoc.doc
- “[Lokale Festplatte]:\Program Files\Winword.exe”
- “my doc.doc”
- Dateiname - Wenn die Linkreferenz nur einen Dateinamen enthält, wird die Standardapplikation für diesen Dateityp gestartet. Wenn Sie beispielsweise eine TXT-Datei angeben, wird die Notepad-Applikation geöffnet. Wenn der Dateiname Leerzeichen enthält, muss er in doppelte Anführungszeichen eingeschlossen werden. Zum Beispiel,
- mydoc.doc
- “C:\Data Files\Readme.txt”
- “\\MyServer\MyShare\SubFolder\Read me.pdf
- Weblink –Wenn der Link eine Webadresse ist, muss der Adresse das Protokoll vorausgehen (http, https, ftp usw.). Beispiel,
- https://www.google.com

HINWEIS:
Desigo CC setzt immer voraus, dass der Pfad vom lokalen Rechner stammt, auf dem die Software installiert ist, sofern nicht anders im Pfad des Navigationsziels angegeben.
Elemente sperren und entsperren
Sie können ein Element sperren, sodass es bei der Arbeit an anderen ungesperrten Elementen im Zeichenbereich nicht unabsichtlich ausgewählt, verschoben oder verkleinert/-grössert werden kann. Elemente werden in der Ansicht Elementstruktur oder auf dem Grafik-Zeichenbereich über ein Kontextmenü gesperrt, das angezeigt wird, wenn Sie mit der rechten Maustaste auf das Element klicken. Ein Element kann jedoch nur in der Ansicht Elementstruktur entsperrt werden.
Gesperrte Elemente haben folgende Merkmale:
- Sie können in der Ansicht Elementstruktur oder auf dem Grafik-Zeichenbereich über ein Kontextmenü gesperrt, das angezeigt werden, wenn Sie mit der rechten Maustaste auf das Element klicken.
- Sie können jedoch nur in der Ansicht Elementstruktur entsperrt werden.
- Ein gesperrtes Element kann in der Ansicht Elementstruktur weder ausgewählt werden noch auf dem Grafik-Zeichenbereich verschoben oder in der Grösse angepasst werden.
Elementgrösse ändern
Elemente können auf dem aktiven Zeichenbereich mit Ziehpunkten grössenverändert werden, die angezeigt werden, wenn Sie im Design-Modus auf ein Element klicken. Es gibt jedoch einige Hinweise und Ausnahmen, an die Sie beim Verändern der Grösse von Elementen denken sollten:
- Die Strichdicke ist ausser bei XAML-Objekten niemals betroffen.
- Der Schriftgrad verändert sich, bei einer Grössenveränderung nicht, sofern Sie nicht die Option Schriftartengrösse anpassen
 im Register Start und der Gruppe Format gewählt haben.
im Register Start und der Gruppe Format gewählt haben. - Wenn Sie die Grösse eines Elements verändern und dabei die Taste ALT gedrückt halten, wird das Seitenverhältnis beibehalten.
- Beim Verändern der Grösse eines Elements mit gedrückter Taste STRG wird eine Quadratform beibehalten.
- Wenn die neue Breite/Höhe negativ ist, werden die Eigenschaften X spiegeln/Y spiegeln aller Elemente ein- und ausgeschaltet.
- Bei einer Grössenveränderung einer Linie oder eines Polygons wird nicht die Punktsammlung geändert, sondern nur die Ansicht. Zum Beispiel: Das Reduzieren der Polygonbreite von 100 auf 0 ist zulässig. Danach kann die Breite des Polygons zurück auf 100 gesetzt werden, und das Polygon sieht aus wie zuvor. Dieses Verhalten ist ebenso für das Skripten der Grösse wichtig.
- Wenn eine Gruppe oder Symbolinstanz in der Grösse verändert wird, sind alle verknüpften Elemente gleichmässig betroffen.
- Die Grössenveränderung eines Animationsobjektes betrifft alle entstehenden Symbolinstanz-Frames mit demselben Skalierungsfaktor. Dies ist nur wichtig, wenn die entstehenden Frames verschiedene Grössen haben. Zum Beispiel: Wenn ein Animationsobjekt auf das 1,5-fache seiner ursprünglichen Grösse vergrössert wird, sind alle entstehenden Frames auch 1,5-mal grösser als die ursprüngliche Grösse.
- Die Ziehpunkte für die Grössenveränderung ändern sich nicht mit dem Zoomlevel, das heisst, sie sind immer gleich gross.
Formatierung wiederverwenden und kopieren
Es gibt mehrere Arten, wie eine Formatierung eines Zeichenelements auf ein weiteres Element auf dem aktiven Zeichenbereich angewendet und wieder verwendet werden kann.
- Format wiederverwenden –Ermöglicht Ihnen, eine Formatierung eines gewählten Elements auf das nächste gezeichnete Element im Zeichenbereich zu übertragen. Hierzu klicken Sie ein Element im Zeichenbereich, sodass seine Ziehpunkte sichtbar werden, und wählen dann ein Zeichenelement, um zu zeichnen. Das neu gezeichnete Element übernimmt die Formatierung des gewählten Elements. Wenn Sie z.B. das Ellipsen-Element genutzt haben und gerne ein Rechteck mit dem gleichen Schatten und der gleichen Formatierung wie das Ellipsenelement hinzufügen möchten, klicken Sie die Ellipse in der Grafik, sodass Ziehpunkte und Funktionsindikator angezeigt werden, und wählen Sie das Rechteckelement im Zeichenbereich. Das Rechteckelement übernimmt die Farbformatierung der Ellipse.
- Format kopieren –Mit Format kopieren
 können Sie die Formatierung eines Elements kopieren und mit Format einfügen
können Sie die Formatierung eines Elements kopieren und mit Format einfügen  die Formatierung auf ein oder mehrere Elemente im Zeichenbereich übertragen.
die Formatierung auf ein oder mehrere Elemente im Zeichenbereich übertragen.
Elemente auswählen und verschieben
Wenn ein Element aktiv ist, sind die Ziehpunkte, die das Element umgeben, im Zeichenbereich sichtbar. Mit diesen Ziehpunkten können Sie das Element drehen und in der Grösse verändern. Auch Linien- und Pfad-Elemente verfügen am Anfang und am Ende über Ziehpunkte, mit denen sie bearbeitet werden können.
Elemente auswählen
Ein Element kann entweder in der Ansicht Elementstruktur gewählt werden, wenn Alle Elemente anzeigen  aktiviert ist, oder durch Anklicken im Zeichenbereich. Um mehrere Elemente auszuwählen, drücken Sie STRG und klicken jedes gewünschte Element. im Zeichenbereich können Sie auch das Lasso nutzen, ein Tool, mit dem Sie Elemente in dem blauen Rechteck einschliessen, das Sie mit der Maus erstellen. Wenn Sie die Maustaste loslassen, sind alle Elemente im begrenzenden Rechteck ausgewählt und aktiv.
aktiviert ist, oder durch Anklicken im Zeichenbereich. Um mehrere Elemente auszuwählen, drücken Sie STRG und klicken jedes gewünschte Element. im Zeichenbereich können Sie auch das Lasso nutzen, ein Tool, mit dem Sie Elemente in dem blauen Rechteck einschliessen, das Sie mit der Maus erstellen. Wenn Sie die Maustaste loslassen, sind alle Elemente im begrenzenden Rechteck ausgewählt und aktiv.
Elemente verschieben
Elemente oder Führungslinien können im Design-Modus durch Ziehen mit der Maus auf dem Grafik-Zeichenbereich verschoben werden. Ein grauer Klon des Elements bleibt an der ursprünglichen Stelle im Zeichenbereich und behält auch die ursprünglichen Attribute, bis Sie die Maustaste loslassen. Um einen Ziehvorgang folgenlos abzubrechen, können Sie ESC drücken.
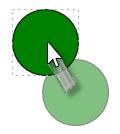
Tooltips
Sie können einen Tooltip erstellen, der über einem Element in einer Grafik im Grafik-Viewer angezeigt wird. Die Tooltips werden in der Eigenschaftenansicht im Grafikeditor erstellt, über die Eigenschaft Allgemein > Tooltip. Das Textfeld enthält den beschreibenden Text, der in die Eigenschaft Tooltip eingegeben wurde.
Verwandte Themen
Einen Überblick über den Arbeitsbereich finden Sie unter:
- Element- und Grafikeigenschaften
- Register Start
Weitere Informationen hierzu finden Sie unter:
- Element- und Grafikeigenschaften
- Rastereigenschaften
- Führungslinien in einer Grafik
Informationen zu verknüpften Verfahren finden Sie unter Zusätzliche Verfahren im Grafikeditor.
