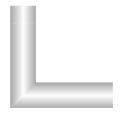Element- und Grafikeigenschaften
Die Grafikelemente im Grafikeditor haben verschiedene Eigenschaften. Diese können Sie bearbeiten, um das Erscheinungsbild und Verhalten des jeweiligen Elements zu ändern. Die Elementeigenschaften werden basierend auf System- oder Benutzereingaben evaluiert.

HINWEIS:
Wenn Sie einen Wert mit mehr als 15 Stellen im Feld Elementeigenschaft oder Ausdruck eingeben, wird der Wert in wissenschaftlicher Notation angezeigt. Stellen nach den ersten 15 werden nicht angezeigt. Zum Beispiel: 9223372036854775807 wird als 9.22337203685478E+18 im Feld Eigenschaft oder Ausdruck angezeigt.
Informationen zu bestimmten Element- und Grafikeigenschaften finden Sie in folgenden Themen:
Eigenschaften von 3D-Effekten
Hinweis: Schatten erscheinen in Safari auf einem Mac und iPad unscharf.
Eigenschaften von 3D-Effekten | |
Eigenschaft | Beschreibung |
Schattenfarbe | Geben Sie eine Farbe für den Schatten an, indem Sie einen Farbnamen eintippen oder einen Hexadezimal-Farbcode verwenden. Die Standardfarbe ist FF000000 (Schwarz). |
Schattentiefe | Geben Sie einen Wert ein, der festlegt, wie nah oder weit der Schatten vom Element angezeigt wird. |
Schattenrichtung | Geben Sie einen Wert ein, um zu bestimmen, wo der Schatten um das Element herum angezeigt wird. |
Erweiterte Eigenschaften
Erweiterte Eigenschaften | |
Eigenschaft | Beschreibung |
Tiefe | Geben Sie den Namen einer bestimmten Tiefe ein, deren Layer Sie in einem bestimmten Viewport sichtbar machen möchten. Wird angezeigt, wenn Sie sich im Viewport-Modus befinden und ein Viewport ausgewählt ist. |
Auswahl deaktivieren | Wenn aktiviert, ermöglicht es Ihnen diese Option, ein Element oder eine Datenpunktreferenz zu sperren, sodass diese im Laufzeit-Modus nicht mehr wählbar ist. Standardmässig ist diese Eigenschaft nicht aktiviert, und Elemente und Datenpunkte sind im Laufzeit-Modus wählbar. |
Graustufen-Anti-Aliasing | Setzt ein Farbbild auf Graustufen. Wird angezeigt, wenn ein importiertes Bild oder XPS-Element im Zeichenbereich gewählt ist. |
Hohe Qualität | Glättet Bildpixel, um ein Bild mit höherer Auflösung zu erzielen. |
Referenzen verknüpfen | Zeigt eine Liste der Datenpunktreferenzen an, die den Viewport in ihren Verknüpfungen aufführen. Wird angezeigt, wenn Sie sich im Viewport-Modus befinden und ein Viewport ausgewählt ist. |
Max. Sichtbarkeit | Legen Sie den maximalen Sichtbarkeitsbereich eines Layers fest, indem Sie den Maximalwert der Grafikbreite bei einem gegebenen Zoomfaktor angeben. Verwenden sie folgende Gleichung, um den Wert zu bestimmen: Grafikbreite / Zoomfaktor. Wenn beispielsweise die Grafikbreite 500 Pixel ist und der Zoomfaktor 2 beträgt, ist der maximale Sichtbarkeitswert für die Eigenschaft 250. Der Layer ist sichtbar, bis der Wert der Grafikbreite diesen festgelegten Wert überschreitet. Wenn dieses Feld leer gelassen wird, wird der Standardwert auf 0 gesetzt, und die Eigenschaft ist inaktiv. |
Min. Sichtbarkeit | Legen Sie den minimalen Sichtbarkeitsbereich eines Layers fest, indem Sie den Minimalwert der Grafikbreite bei einem gegebenen Zoomfaktor angeben. Verwenden sie folgende Gleichung, um den Wert zu bestimmen: Grafikbreite / Zoomfaktor. Wenn beispielsweise die Grafikbreite 500 Pixel ist und der Zoomfaktor 2 beträgt, ist der minimale Sichtbarkeitswert für die Eigenschaft 250. Der Layer ist sichtbar, bis der Wert der Grafikbreite diesen festgelegten Wert unterschreitet. Wenn dieses Feld leer gelassen wird, wird der Standardwert auf 0 gesetzt, und die Eigenschaft ist inaktiv. |
Auswahlreferenz | Machen Sie ein Element im Laufzeit-Modus und im Grafik-Viewer auswählbar. Es gibt keine COV-Abonnements für diese Referenz. Vorgabewert ist Falsch. |
Zoombar | Bestimmen Sie, ob die Elementgrösse sich entsprechend dem aktuellen Zoomfaktor ändert oder nicht. Standardmässig ist dieses Eigenschaftskästchen markiert und aktiviert. Ist es nicht markiert, bleibt die Elementgrösse ungeachtet des aktuellen Zoomfaktors gleich, und das Element verbleibt an derselben Stelle in der Grafik. Mit dem Evaluationsausdruck können Sie zudem diese Eigenschaft aktivieren, indem Sie Wahr eingeben und damit die Eigenschaft Zoombar aktivieren, oder mit Falsch diese Eigenschaft deaktivieren. |
Referenz Abdeckungsbereich | Die Datenpunkte, die die Kamera definieren. Diese Referenz wird in Verknüpfungen verwendet, um die Kamera darzustellen. |
Animationseigenschaften
Diese Eigenschaft gilt nur für animierte GIFs.
Animationseigenschaften | |
Eigenschaft | Beschreibung |
Ausführen | Gilt nur für animierte GIFs. Wenn aktiviert, wird das GIF im Test- und Laufzeit-Modus sowie im Grafik-Viewer als animiert angezeigt. Im Design-Modus wird nur der erste Frame angezeigt. |
Eigenschaften beim Abschneiden
Eigenschaften beim Abschneiden | |
Eigenschaft | Beschreibung |
Links abschneiden | Geben Sie einen Wert ein, um zu bestimmen, wo der linke Rand des Elements beschnitten wird. |
Oben abschneiden | Geben Sie einen Wert ein, um zu bestimmen, wo der obere Rand des Elements beschnitten wird. |
Rechts abschneiden | Geben Sie einen Wert ein, um zu bestimmen, wo der rechte Rand des Elements beschnitten wird. |
Unten abschneiden | Geben Sie einen Wert ein, um zu bestimmen, wo der untere Rand des Elements beschnitten wird. |
Farbeigenschaften
Die folgenden Elementeigenschaften können Sie ändern, indem Sie einen Hexadezimal-Farbcode wie FFFF0000 (rot) eingeben, oder indem Sie eine Zustandstextfarbe in der entsprechenden Textgruppe des verknüpften Datenpunkts referenzieren. Es gilt folgende Syntax: TxG_[TextGroupName].[Value]. Die Syntax unterscheidet zwischen Gross- und Kleinschreibung.
Wenn Sie einen Layer gewählt haben, wird nur die Eigenschaft Hintergrund angezeigt.
Farbeigenschaften | |
Eigenschaft | Beschreibung |
Hintergrund | Ändert die Hintergrundfarbe des Elements oder Layers. |
Strich | Ändert die Farbe der Umrandung des Elements. |
Füllung | Ändert die Füllfarbe der umschlossenen Bereiche des Elements. |
Befehls- und Navigationseigenschaften
Befehls- und Navigationseigenschaften | |
Eigenschaft | Beschreibung |
Ziel | Hier können Sie das empfangende Objekt für den Befehl oder die neue Primärauswahl angeben. HINWEIS: Wenn Sie keine Eigenschaft angeben, wird die Standardeigenschaft der Bezeichnung des Ziels angesprochen. So fügen Sie am Ende des Pfads eine Eigenschaft an: ._Eigenschaft-Name. Sie können folgende Optionen eingeben:
|
Befehlsname | Hier können Sie einen Befehlsnamen aus einer Liste Befehle wählen. Der Befehlsname muss dem Namen des Befehls im Abschnitt Modelle und Funktionen - Befehlskonfiguration entsprechen. |
Parameter | Geben Sie die Parameter für den Befehl ein, den Sie im Feld Befehlsname gewählt haben. Sie müssen Informationen für alle Parameter Ihres Befehls eingeben. Befehlsbeispiele:
|
Trigger | Hier können Sie wählen, wie die Navigation eines Befehlselements ausgelöst wird oder wie eine Schaltfläche einen Befehl sendet:
|
Beschreibung | Hier können Sie einen kurzen Beschreibungstext eingeben, der mit dem Navigationsziel verknüpft ist. Wenn Sie Ihre Maus über das Element halten, wird der Text als Tooltip angezeigt. |
Cursor | Hier können Sie wählen, welcher Cursor angezeigt wird, während Sie die Maus über das Element in der Grafik bewegen: Standard oder Hand. |
Befehlsauslösung | Hier können Sie das Element aktivieren, um das Versenden des Befehls zu ermöglichen. Standardmässig deaktiviert. |
Ausgeschaltet | Hier können Sie den Befehl deaktivieren. Wenn ein Häkchen gesetzt ist, ist der Befehl deaktiviert. |
Deaktivierter Stil | Hier können Sie angeben, wie der Befehl angezeigt wird, wenn er gesperrt ist:
|
Erweiterter Tooltip | Hier können Sie folgende Befehlsobjektdetails anzeigen: Ziel, Befehlsname und Parameter. Beispiel: Ziel: System1.ManagementView:ManagementView.FieldNetworks.BACnetNetwork_1.Hardware.Device1234.Local_IO.AI_1; Befehl: Schreiben Parameter: Wert HINWEIS: Der erweiterte Tooltip wird zu den für das Element konfigurierten Tooltips hinzugefügt. |
Befehlsgruppen | Wenn ein Häkchen gesetzt ist, bedeutet das, dass dies eine Gruppen-Befehlssteuerung ist. Dieses Kästchen wird nur angezeigt, wenn Sie eine Gruppen-Befehlssteuerung konfigurieren. Gruppen-Befehlssteuerungen haben mehr als einen Befehlsparameter oder erfordern eine Senden-Schaltfläche. |
Befehlssteuerungseigenschaften
Im Folgenden finden Sie die Eigenschaften jedes Befehlssteuerungstyps.
Steuerungstyp: Dropdown –Hier können Sie ein Auswahlrechteck zeichnen und Enumerationswerte wie die Befehlspriorität anzeigen und ändern. Die visuelle Komponente der Dropdown-Steuerung kann mit der Farbauswahl angepasst werden.
Befehlssteuerung: Dropdown | |
Eigenschaft | Beschreibung |
Parametername | Geben Sie den Parameternamen ein, der mit dem Parameternamen der Befehlskonfiguration des Datenpunkts im Objektmodell übereinstimmt. |
Steuerungstyp: Numerisch - Sie können ein Objekt zeichnen, um Analogwerte in numerischer Form darzustellen. Nimmt numerische Tastatureingaben an. Die visuelle Komponente der numerischen Steuerung kann mit der Farbauswahl angepasst werden.
Befehlssteuerung: Numerisch | |
Eigenschaft | Beschreibung |
Parametername | Geben Sie den Parameternamen ein, der mit dem Parameternamen der Befehlskonfiguration des Datenpunkts im Objektmodell übereinstimmt. |
Minimum | Geben Sie den zulässigen Minimalwert ein, den die Steuerung anzeigt. Hinweis: Wenn die Eigenschaft leer ist, wird der Minimalwert des Datenpunkts verwendet, der im Konfigurator definiert ist. |
Maximale | Geben Sie den zulässigen Maximalwert ein, den die Steuerung anzeigt. HINWEIS: Wenn die Eigenschaft leer ist, wird der Maximalwert des Datenpunkts verwendet, der im Konfigurator definiert ist. |
Steuerungstyp: Zeichenfolge - Sie können ein Objekt zeichnen, um Texte wie z.B. Beschreibungen darzustellen. Nimmt Tastatureingaben an. Die visuelle Komponente der Zeichenfolge-Steuerung kann mit der Farbauswahl angepasst werden.
Befehlssteuerung: Zeichenfolge | |
Eigenschaft | Beschreibung |
Parametername | Geben Sie den Parameternamen ein, der mit dem Parameternamen der Befehlskonfiguration des Datenpunkts im Objektmodell übereinstimmt. |
Min. Länge | Geben Sie die minimal zulässige Anzahl Zeichen an. |
Max. Länge | Geben Sie die maximal zulässige Anzahl Zeichen an. |
Steuerungstyp: Passwort - Sie können ein Objekt zeichnen, mit dem Sie Passwörter darstellen. Nimmt Tastatureingaben an. Die visuelle Komponente der Passwort-Steuerung kann mit der Farbauswahl angepasst werden.
Befehlssteuerung: Passwort | |
Eigenschaft | Beschreibung |
Parametername | Geben Sie den Parameternamen ein, der mit dem Parameternamen der Befehlskonfiguration des Datenpunkts im Objektmodell übereinstimmt. |
Min. Länge | Geben Sie die Anzahl erlaubter Zeichen ein. |
Max. Länge | Geben Sie die maximale Anzahl erlaubter Zeichen ein. Der Standardwert ist auf 2147483647 gesetzt. |
Passwortzeichen | Geben Sie das Standardzeichen an, mit dem die geschriebenen Zeichen bei der Eingabe des Passworts ersetzt werden. Der Standard ist ein Punkt. |
Steuerungstyp: Schieber - Sie können ein Objekt zeichnen, um Analogwerte im Format eines Schiebers darzustellen. Die Schieber-Steuerung besitzt keine visuelle Komponente; der Rahmen und die Markierungen müssen separat gezeichnet werden.
Befehlssteuerung: Schieber | |
Eigenschaft | Beschreibung |
Parametername | Geben Sie den Parameternamen ein, der mit dem Parameternamen der Befehlskonfiguration des Datenpunkts im Objektmodell übereinstimmt. |
Minimum | Geben Sie den Minimalwert am Schieber ein. |
Maximale | Geben Sie den Maximalwert am Schieber ein. |
An Teilstrichen ausrichten | Aktiviert, dass der Zeiger des Schiebers sich zum nächsten Teilstrich bewegt, wenn die Position des Schiebers geändert wird. |
Markierungsfrequenz | Geben Sie die Markierungsfrequenz ein. Zum Beispiel: 2, 4, 6, 8 oder 10, 20, 30. Die Teilstriche beginnen beim Wert der Minimaleigenschaft und werden bis zum Wert der Maximaleigenschaft fortgeführt. |
Aktualisierungsintervall | Geben Sie einen Wert in Millisekunden ein, der darstellt, wie schnell der Wert aktualisiert wird, wenn sich der Zeiger entlang des Rotators bewegt. |
Schatten ziehen | Ist dies aktiviert, bleibt der Schatten des Zeigers auf dem Schieber sichtbar, während der Benutzer den Zeiger klickt und entlang des Schiebers im Zeichenbereich zieht. Wenn Sie das Ziehen beenden (die Maustaste loslassen), wird der Befehl gesendet. Hinter dem bewegten Element wird das Element mit dem ursprünglichen Wert halbtransparent angezeigt. So können Sie den aktuellen Datenpunktwert immer sehen und die Zeit anzeigen, die es dauert, bis aktualisiert wird. Diese Eigenschaft ist standardmässig aktiviert. |
Steuerungstyp: Rotator - Sie können ein Objekt zeichnen, um Analogwerte in einem Bild mit Drehmöglichkeit darzustellen. Die Drehsteuerung besitzt keine visuelle Komponente; der Rahmen, die Markierungen und der Rotator müssen separat gezeichnet werden.
Befehlssteuerung: Rotator | |
Eigenschaft | Beschreibung |
Parametername | Geben Sie den Parameternamen ein, der mit dem Parameternamen der Befehlskonfiguration des Datenpunkts im Objektmodell übereinstimmt. |
Minimum | Geben Sie den Minimalwert der Zeigerposition in der Steuerung an. Wenn die Eigenschaft leer ist, wird der Mindestwert der Befehlsdefinition verwendet. |
Maximale | Geben Sie den Maximalwert der Zeigerposition in der Steuerung an. Wenn die Eigenschaft leer ist, wird der Mindestwert der Befehlsdefinition verwendet. |
Startwinkel | Geben Sie den Wert des Startwinkels an, der den Minimalwert darstellt. |
Drehwinkel | Geben Sie den Wert ein, der den Betrag von der Eigenschaft Startwinkel bis zur Eigenschaft Maximum der Steuerung abdeckt. Wenn der minimale Winkel beispielsweise -120 ist und der maximale Winkelwert +120, ist der Wert des Drehwinkels 240. Der Standardwert ist: 180 |
An Teilstrichen ausrichten | Aktiviert, dass der Zeiger des Rotators sich zum nächsten Teilstrich bewegt, wenn die Position des Zeigers geändert wird. |
Markierungsfrequenz | Geben Sie die Markierungsfrequenz ein. Zum Beispiel: 2, 4, 6, 8 oder 10, 20, 30. Die Teilstriche beginnen beim Wert der Minimaleigenschaft und werden bis zum Wert der Maximaleigenschaft fortgeführt. |
Aktualisierungsintervall | Geben Sie einen Wert ein, der das Intervall für Datenpunktänderungen bestimmt. Der Standardwert ist: 500.
HINWEIS: Der Datenpunkt wird sofort nach Loslassen des Datenpunkts geändert. |
Schatten ziehen | Wenn aktiviert, ist der Schatten des Zeigers auf dem Rotator sichtbar, wenn der Zeiger bewegt wird. Hinter dem bewegten Element wird das Element mit dem ursprünglichen Wert halbtransparent angezeigt. So können Sie den aktuellen Datenpunktwert immer sehen und die Zeit anzeigen, die es dauert, bis aktualisiert wird. Diese Eigenschaft ist standardmässig aktiviert. |
Steuerungstyp: Drehelement - Sie können ein Objekt zeichnen und steigende und fallende Analogwerte im Format eines Drehelements darstellen. Die Drehelement-Steuerung hat keine visuelle Komponente, die Rahmen müssen separat gezeichnet werden.
Befehlssteuerung: Drehelement | |
Eigenschaft | Beschreibung |
Parametername | Geben Sie den Parameternamen ein, der mit dem Parameternamen der Befehlskonfiguration des Datenpunkts im Objektmodell übereinstimmt. |
Minimum | Geben Sie den Minimalwert am Schieber ein. |
Maximale | Geben Sie den Maximalwert am Schieber ein. |
An Teilstrichen ausrichten | Aktiviert, dass der Zeiger des Schiebers sich zum nächsten Teilstrich bewegt, wenn die Position des Schiebers geändert wird. |
Markierungsfrequenz | Geben Sie die Markierungsfrequenz ein. Zum Beispiel: 2, 4, 6, 8 oder 10, 20, 30. Die Teilstriche beginnen beim Wert der Minimaleigenschaft und werden bis zum Wert der Maximaleigenschaft fortgeführt. |
Aktualisierungsintervall | Dieses Feld enthält die Zeit in Millisekunden, die es dauert, den Wert nach dem letzten Klicken der Drehelement-Befehlssteuerung zu aktualisieren. Der Standardwert ist auf 500 (Millisekunden) festgelegt. |
Schatten ziehen | Ist dies aktiviert, bleibt der Schatten des Zeigers auf dem Schieber sichtbar, während der Benutzer den Zeiger klickt und entlang des Schiebers im Zeichenbereich zieht. Wenn Sie das Ziehen beenden (die Maustaste loslassen), wird der Befehl gesendet. Hinter dem bewegten Element wird das Element mit dem ursprünglichen Wert halbtransparent angezeigt. So können Sie den aktuellen Datenpunktwert immer sehen und die Zeit anzeigen, die es dauert, bis aktualisiert wird. Diese Eigenschaft ist standardmässig aktiviert. |
Ellipseneigenschaften
Ellipseneigenschaften | |
Eigenschaft | Beschreibung |
Ellipsentyp | Wählen Sie, wie die Ellipsenform dargestellt werden soll: Ellipse, Bogen oder Kuchen. Vorgabewert ist Ellipse. |
Startwinkel | Geben Sie einen Wert zwischen 1 und 360 ein, um den Startpunkt der Bogenkurve anzugeben. |
Endwinkel | Geben Sie einen Wert zwischen 1 und 360 ein, um den Endpunkt der Bogenkurve anzugeben. |
Bogen schliessen | Verbinden Sie die Start- und Endpunkte des Bogens mit einer geraden Linie. |
Allgemeine Eigenschaften
Ermöglicht Ihnen, Text und eine Beschreibung für einen Element-Tooltip einzugeben.
Allgemeine Eigenschaften | |
Eigenschaft | Beschreibung |
Tooltip | Geben Sie einen Tooltip ein und verbinden Sie ihn mit dem Element. HINWEIS: Diese Tooltips werden in der Flex Client-Erweiterung nicht angezeigt. |
Beschreibung | Geben Sie eine Textbeschreibung des Grafikelements ein. |
Grafikeigenschaften
Grafikeigenschaften | |
Eigenschaft | Beschreibung |
Logischer Skalierungsfaktor | Geben Sie einen Wert ein, mit dem die Masse der Grafik multipliziert werden. Dieser bestimmt die Skalierung oder das Verhältnis der Grafik. Ein Skalierungsfaktor über 1 vergrössert das Objekt. Ein Skalierungsfaktor zwischen 0 und 1 verkleinert das Objekt. Alle Proportionen der Grafik werden beibehalten. |
Logische Breite | Geben Sie einen Wert ein, mit dem Sie die Breite eines Pixels bestimmen. Dieses Mass wird auf alle Elemente angewendet, die der Grafik hinzugefügt werden. Wenn Sie beispielsweise eine Karte einer Einrichtung erstellen, kann ein Pixel einem Kilometer entsprechen. Diese Masseinheit wird in der Eigenschaft Logische Einheit festgelegt. |
Logische Höhe | Geben Sie einen Wert ein, mit dem Sie die Höhe eines Pixels bestimmen. Dieses Mass wird auf alle Elemente angewendet, die der Grafik hinzugefügt werden. Wenn Sie beispielsweise eine Karte einer Einrichtung erstellen, kann ein Pixel einem Kilometer entsprechen. Diese Masseinheit wird in der Eigenschaft Logische Einheit festgelegt. |
Logische Einheit | Geben Sie die Masseinheit an, die mit den Elementen der Grafik angezeigt werden soll. Zum Beispiel Kilometer (km) oder Meter (m). |
Version | Zeigt die Version der Grafik in folgendem Format an: [Haupt].[Neben].[Revision].[Build] |
Erstellungsdatum | Zeigen Sie das Datum an, an dem die Grafik erstellt wurde. |
AutoAnpassen | Wenn diese Option ausgewählt ist, wird die Grafik automatisch vergrössert oder verkleinert, um ihren vollständigen Inhalt im Bereich anzuzeigen. Wenn die Option nicht ausgewählt ist, basiert die Anpassung der Grafik auf dem Zoomfaktor der verknüpften Tiefe. AutoAnpassen ist standardmässig aktiviert. Hinweis 1: Für Grafiken mit aktivierter Eigenschaft AutoAnpassen wird die Option Passend skalieren automatisch aktiviert, wenn sie im Grafik-Viewer angezeigt wird. Hinweis 2: Grafikvorlagen werden im Bedienmodus immer mit aktivierter Option Passend skalieren angezeigt. Hinweis 3: Damit automatische Viewports funktionieren, muss diese Eigenschaft deaktiviert werden. |
Niedrige Priorität | (Nur Grafiken und Grafikvorlagen) Wenn aktiviert, verliert die Grafikvorlage ihren Prioritätsstatus, der angezeigt wird, wenn sie eine Datenpunktfunktion mit einer Standardgrafik teilt. Eine Standardgrafik oder eine Grafikvorlage, die nicht auf niedrige Priorität gesetzt ist, hat Vorrang. |
Max. Anzahl Verbindungslinien | (Nur Grafiken und Grafikvorlagen) Sie können die maximale Anzahl Verbindungslinien für das Status- und Bedienfenster festlegen. Wenn die mit einem Status- und Bedienfenster verknüpfte Anzahl Verbindungslinien die in diesem Feld festgelegte Anzahl Verbindungslinien überschreitet, wird keine der Linien angezeigt. Wird dieses Feld freigelassen, wird der Standardwert 65535 verwendet. Unter normalen Umständen werden in dem Fall mit dem Status- und Bedienfenster alle Linien angezeigt. |
Layer-Eigenschaften
Layer-Eigenschaften | |
Eigenschaft | Beschreibung |
Disziplin | Weisen Sie dem Layer eine Disziplin aus dem Dropdown-Menü zu. Die Disziplin wird im Grafik-Viewer verwendet, wenn Sie in der Ansicht Tiefennavigation Layer einer Tiefe nach Disziplin filtern. Als Standarddisziplin ist Keine zugewiesen. Dies bedeutet, dass der Layer immer sichtbar ist und nicht aus der Anzeige herausgefiltert werden kann. |
Layout-Eigenschaften
Layout-Eigenschaften | |
Eigenschaft | Beschreibung |
X | Ändert die Position der Führungslinien auf der X-Achse der gewählten Grafik. Sie können die Position von Elementen auf der X-Achse relativ zu ihrem übergeordneten Element, das ein Layer oder ein Gruppenelement sein kann, verändern. |
Y | Ändert die Position der Führungslinien auf der Y-Achse der gewählten Grafik. Sie können die Position von Elementen auf der Y-Achse relativ zu ihrem übergeordneten Element, das ein Layer oder ein Gruppenelement sein kann, verändern. |
Breite | Geben Sie einen Wert ein, um die Breite der Grafik zu erhöhen oder zu verringern. |
Höhe | Geben Sie einen Wert ein, um die Höhe der Grafik zu erhöhen oder zu verringern. |
Winkel | Geben Sie die Anzahl Grad an, um die ein Element in einer Grafik gedreht werden soll. |
Winkelmitte X | Geben Sie die Position der Winkelmitte auf der X-Achse an. Die Winkelmitte hat ihren Ursprung in der oberen linken Ecke eines Elements und bestimmt den Punkt, um den ein Element dreht. |
Winkelmitte Y | Geben Sie die Position der Winkelmitte auf der Y-Achse an. Die Winkelmitte hat ihren Ursprung in der oberen linken Ecke eines Elements und bestimmt den Punkt, um den ein Element dreht. |
Rotationsgeschwindigkeit | Passen Sie die Geschwindigkeit an, mit der ein Element um seine Winkelmitte dreht. Vom Grafikeditor werden beispielsweise folgende Rasterbilder unterstützt: BMP, JPG, GIF, TIF, TIFF und PNG. |
Drehschritte | Geben Sie die Anzahl Schritte an, die ein Element für eine vollständige Umdrehung benötigt. |
X spiegeln | Kehrt die Position des Elements entlang der X-Achse um. |
Y spiegeln | Kehrt die Position des Elements entlang der Y-Achse um. |
Sichtbar | Aktivieren Sie das Kästchen, sodass das Bild im Laufzeit- und Test-Modus sichtbar ist. Ist das Kontrollkästchen nicht gewählt, ist das Bild im Laufzeit- oder Test-Modus nicht sichtbar; die Ziehpunkte sind aber im Test-Modus sichtbar. |
Blinken | Aktivieren Sie das Kästchen, um das Element im Laufzeit-Modus blinken zu lassen. Die Eigenschaften Füllung, Strich und Hintergrund blinken mit derselben Frequenz, die für die Eigenschaft Blinkfarbe eingestellt ist. |
Strecken | Legen Sie fest, wie ein Bild gefüllt werden soll (steigend oder abfallend), das entsprechend dem Begrenzungsrechteck oder den Massen der Grafik skaliert wird. Die Standardauswahl ist Einheitlich. |
Gesperrt | Aktivieren Sie das Kästchen, um das Bild im Laufzeit- und Test-Modus zu sperren. Wenn es gesperrt ist, kann das Bild im Zeichenbereich nicht ausgewählt werden, es kann jedoch weiterhin in der Ansicht Elementstruktur ausgewählt werden. |
Navigationseigenschaften
Mit den Navigationseigenschaften eines Elements können Sie das Element so konfigurieren, dass beim Klicken darauf der verknüpfte Link angezeigt wird. Ein interner Link zu einem Datenpunktobjekt wird angezeigt und wird zur Primärauswahl. Ein externer Link ermöglicht Ihnen die Navigation zu einer anderen Applikation, einer Website (URL) oder zu einem Dokument.
Je nach Konfiguration wird die Navigation durch einfaches oder doppeltes Klicken ausgelöst.
Navigationseigenschaften | |
Eigenschaft | Beschreibung |
Navigationsziel | Geben Sie den Zielpfad oder den Namen des Links an, der mit dem Element verknüpft werden soll: Folgendes kann ein Navigationsziel sein:
HINWEIS: Die Erweiterung Flex Client unterstützt nicht die Ausführung von Windows-Anwendungen. |
Navigationsparameter | Geben Sie ein Argument ein, das als Kontext an die neue Primärauswahl, basierend auf dem Navigationsziel, gesendet wird. |
Navigations-Trigger | Wählen Sie, wie die Navigation mit der linken Maustaste ausgelöst wird. Im Listenfeld können Sie sich zwischen einem Einfachklick oder einem Doppelklick entscheiden. Die Standardauswahl ist Einfachklick. |
Navigationsbeschreibung | Geben Sie einen beschreibenden Text ein, der mit dem Link verknüpft wird. Im Tooltip wird der Text in Klammern am Ende des Pfads zum Link angezeigt. Zum Beispiel: System1.Application View:Applications.Schedules.BACnet Calendars.My Calendar |
Pfadeigenschaften
Polylinieneigenschaften | |
Eigenschaft | Beschreibung |
Geschlossen | Erstellt ein Polygon aus einer Polylinie, indem die Start- und Endsegmente verbunden werden. |
Eck-Offset | Geben Sie einen Wert ein, durch den zwei nebeneinander liegende Polyliniensegmente gerundete Ecken erhalten. Dies gilt für alle Formen. Diese Eigenschaft wird auch genutzt, um die Ecken eines Polygon-Elements zu runden. |
Leitungseigenschaften
Allgemeine Eigenschaften | |
Eigenschaft | Beschreibung |
Armatur-Typ | Art der Ellenbogenkrümmung. Die Auswahl gilt für das gesamte Leitungselement:
|
Automatische Leitungsverbindung | Sofern aktiviert, erscheinen Leitungsverbindungen bei einem Winkel von über 35 Grad automatisch auf einem Leitungssegment.
|
Durchmesser | Sie können den Umfang einer Leitung im Zeichenbereich eingeben. Mindestdurchmesser beträgt: 4. Standarddurchmesser beträgt: 10 |
Eigenschaften der Leitungsverbindung
Allgemeine Eigenschaften | |
Eigenschaft | Beschreibung |
Automatische Leitungsverbindung | Sofern aktiviert, erscheinen Leitungsverbindungen automatisch auf einem Leitungsverbindungselement. |
Standardleitungsdurchmesser | Zeigt den Durchmesser der gewählten Leitungsverbindung an. Geben Sie einen Wert ein, um den Durchmesser der gewählten Leitungsverbindung zu ändern. Mindestdurchmesser beträgt 4. Standarddurchmesser ist eingestellt auf: 10. |
Polygoneigenschaften
Regelmässiges Polygon | |
Eigenschaft | Beschreibung |
Objekte | Geben Sie an, wie viele Liniensegmente im Polygon enthalten sind. |
Offset | Geben Sie die Gradzahl für die Drehung des Polygons an. |
Rechteckeigenschaften
Rechteckeigenschaften | |
Eigenschaft | Beschreibung |
Radius X | Geben Sie Werte zwischen 0 und der Hälfte der Kantenlänge an, um runde Ecken zu erstellen. Die Eigenschaften Radius X und Radius Y werden gleichzeitig angepasst, um die Integrität der Rechteckform zu erhalten. |
Radius Y | Geben Sie Werte zwischen 0 und der Hälfte der Kantenlänge an, um runde Ecken zu erstellen. Die Eigenschaften Radius X und Radius Y werden gleichzeitig angepasst, um die Integrität der Rechteckform zu erhalten. |
Replikationseigenschaften
Replikationseigenschaften | |
Eigenschaft | Beschreibung |
Replikationsindex-Bereich | Geben Sie einen Wert ein, der bestimmt, welche Datenpunkt-Indizes für die Replikation verwendet werden. Der Replikationsbereich wird abhängig von folgenden Faktoren angezeigt:
|
Replikationsrichtung | Wählen Sie die Richtung, in der die Elemente im Zeichenbereich repliziert werden. Optionen sind:
|
Max. Replikationsumfang | Geben Sie die maximale Grösse für jedes replizierte Element im Zeichenbereich an. Der Wert kann wie folgt bestimmt werden:
|
Replikationsabstand | Geben Sie einen Wert ein, der den Abstand zwischen replizierten Elementen im Zeichenbereich bestimmt. Der Wert kann wie folgt bestimmt werden:
Der Standardwert ist auf 10 festgelegt. |
Stricheigenschaften
Stileigenschaften | |
Eigenschaft | Beschreibung |
Strichdicke | Passt die Strichdicke auf einen Wert von 0 bis 5 an. |
Strich-Bindestrich-Matrix | Legt die Länge des Bindestrichs und des Abstands zwischen den Bindestrichen (der Lücken) fest, die als Umrandung von Formen dienen. |
Strich-Bindestrichende | Geben Sie an, ob das Ende eines Bindestrichs flach, quadratisch oder rund sein soll. Wird angezeigt, wenn das aktive Element einen Bereich mit Bindestrichen enthält. |
Strichstartlinie | Geben Sie die Form am Anfang der Linie an. Optionen sind flach, viereckig, rund oder dreieckig. |
Strichendlinie | Geben Sie die Form am Ende der Linie an. Optionen sind flach, viereckig, rund oder dreieckig. |
Strichlinienverbindung | Geben Sie an, wie zwei Linien am Scheitelpunkt verknüpft werden. Wird angezeigt, wenn das aktive Element über Linien verfügt, die aufeinander treffen. Optionen sind: Gehrung, Bevel oder rund. |
Pfeilstartform | Geben Sie bis zu drei Werte ein, um eine Pfeilspitze zum Beginn eines Strichs hinzuzufügen. Die Werte für die Breite, Länge und den Offset werden in dieser Reihenfolge, getrennt durch einen Strichpunkt (Semikolon) und ohne Leerzeichen angegeben. Die Werte können als Pixel oder als Prozentsatz relativ zur Strichdicke angegeben werden. |
Pfeilendform | Geben Sie bis zu drei Werte ein, um eine Pfeilspitze zum Ende eines Strichs hinzuzufügen. Die Werte für die Breite, die Länge und den Offset werden in dieser Reihenfolge angegeben und können als Pixel oder als Prozentsatz relativ zur Strichdicke angegeben werden. |

Hinweis:
(Für Pfeilstart- und -endformen) Die Werte für die Breite, die Länge und den Offset werden in dieser Reihenfolge, getrennt durch einen Strichpunkt (Semikolon) und ohne Leerzeichen angegeben. Die Werte können als Pixel oder als Prozentsatz relativ zur Strichdicke angegeben werden.
Der Wert für Breite ist eine Pflichtangabe. Wenn nur ein Wert eingegeben wird, bestimmt dieser die Breite der Pfeilform.
Eigenschaften für Ersetzungen
Die Eigenschaft Ersetzungen zeigt die standardmässige Ersetzungszeichenkette und die Eigenschaften, die zu dieser Symbolinstanz gehören, an. Die Eigenschaften, die unter dieser Eigenschaft aufgeführt werden, unterscheiden sich je nach den Symboleigenschaften.
Eigenschaften einer Symbolinstanz
Eigenschaften einer Symbolinstanz | |
Eigenschaft | Beschreibung |
Symbolreferenz | Zeigt die Datenpunkt- oder Dateireferenz an. Sie können auch manuell eine Evaluation eingeben, um die Symbolinstanz zu animieren. Beispiel Datenpunkt: 1:3:45345:0 Beispiel Dateiname: C:\Temp\Symbol1.ccs Von hier aus können Sie auch auf Symbol klicken, um den Symbol-Browser zu öffnen und anzuzeigen. Hinweis: Eine Eigenschaft einer Symbolreferenz, auf die eine Bewertung angewendet wurde, wird im Flex Client nicht angezeigt. Konfigurieren Sie die Grafik stattdessen mit einer Reihe von Symbolinstanzen, die jeweils mit einer Auswertung der Eigenschaft Sichtbar konfiguriert sind, um zu bestimmen, unter welchen Bedingungen sie im Flex Client angezeigt werden. |
Objektreferenz | Drag & Drop-Datenpunktreferenz als Name anzeigen. Sie können die Funktion zum Auto-Vervollständigen nutzen, um die Referenzinformation manuell in das Feld einzugeben. Zum Beispiel: Physical View:\Stations\Server\BACnet Adapter\BACnet Network #2\6099/6099-1531\6099/1-AI-1 |
Textelement-Eigenschaften
Texteigenschaften | |
Eigenschaft | Beschreibung |
Text | Geben Sie Text oder Werte ein, die das Textelement in der Grafik anzeigen soll. Sie können den Objektnamen einer Textgruppentabelle und einen entsprechenden Wert aus der Textgruppe eingeben, um einen Übersetzte Textetiketten zu erstellen. Die Syntax zum Referenzieren einer Textgruppe lautet: TextGroupObjectName.TextValue |
Texttyp | Wählen Sie, wie der angezeigte Text formatiert sein soll.
|
Genauigkeit | Legt die maximale Anzahl zulässiger Stellen für numerische Datentypen fest. Je höher der Genauigkeitswert ist, desto mehr Dezimalstellen werden angezeigt. Durch eine negative Zahl wird der Wert links von der Dezimalstelle gerundet. Die nächste Standardgenauigkeit ist auf 2 gesetzt. Diese Eigenschaft zeigt für nicht-numerische Datentypen 0 an. |
Einheiten | Geben Sie eine Konfigurationseinheit an, die nach dem Wert steht. Wenn diese Eigenschaft leer gelassen wird, werden die Einheiten des letzten Datenpunkts im Textausdruck verwendet. Standardmässig wird nach dem Wert und der angegebenen Konfigurationseinheit ein Leerzeichen eingefügt. Wenn Sie zwischen dem Wert und der Konfigurationseinheit kein Leerzeichen haben möchten, geben Sie im Feld Einheiten vor der Konfigurationseinheit "<" ein. Beispiel: <DegF |
Horizontale Ausrichtung | Legen Sie die horizontale Ausrichtung des Texts mit folgenden Optionen fest: Oben, Mitte und Unten. |
Vertikale Ausrichtung | Legen Sie die vertikale Ausrichtung des Texts mit folgenden Optionen fest: Oben, Mitte und Unten. |
Trimmen | Geben Sie an, ob und wie Textfelder gekürzt werden.
HINWEIS: Enthält der Text eines der folgenden Sonderzeichen („/“, „%“ oder „!“), müssen Sie vor und nach jedem Sonderzeichen ein Leerzeichen einfügen, damit das Trimmen ordnungsgemäss durchgeführt wird. |
Umbrechen | Legen Sie eine der folgenden Optionen für den Umbruch fest:
Diese Eigenschaft wird ignoriert, wenn die Eigenschaft Autom. Anpassung auf Breite oder Grösse gesetzt ist. |
Autom. Anpassung | Zeigen Sie den Text nach Breite, Höhe oder Grösse an. |
Schriftart | Wählen Sie einen Schriftartstil für den Text. |
Schriftgrad | Legt die Grösse des Texts fest. Die Standardschriftart ist MS Sans Serif. |
Fett | Wendet Fettdruck auf den Text an. |
Kursiv | Setzt den Text kursiv. |
Durchgestrichen | Zeigt den Text durchgestrichen an. |
Unterstreichen | Unterstreicht den Text. |
Dezimaler Offset | Richten Sie Zahlen an ihrem Dezimaltrennzeichen aus, indem Sie einen Wert für das vertikale (X) Offset eingeben. |
Eigenschaften des Arbeitsbereichs
Raster und Führungslinien | |
Eigenschaft | Beschreibung |
An Raster andocken | Dockt Elemente an der nächsten Führungslinie an, um die Erstellung einer genauen Grafik zu vereinfachen. |
Raster anzeigen | Zeigt in einer Grafik ein Muster abstandsgleicher horizontaler und vertikaler Linien oder Marker an oder blendet es aus, um die symmetrische und genaue Ausrichtung von Elementen zu unterstützen. |
Führungslinien anzeigen | Zeigt alle Führungslinien im Zeichenbereich an oder blendet sie aus. |
Neigung X | Passt die Entfernung zwischen den Führungslinien an. |
Neigung Y | Passt die Entfernung zwischen den Führungslinien an. |
Neigungswinkel | Bestimmt die Gradanzahl, mit der ein Element in einer Grafik gedreht wird, bevor es an seiner nächsten Position gedockt wird. |
Offset X | Verschiebt den Ursprung des Rasters entlang der vertikalen Achse. |
Offset Y | Verschiebt den Ursprung des Rasters entlang der horizontalen Achse. |
Offset-Winkel | Bestimmt die Gradzahl, um die ein grafisches Element gedreht wird. Im Zusammenhang mit dem Neigungswinkel eingesetzt. |
3D-Achse aktivieren | Aktiviert das Z-Raster. |
X Rasterfarbe | Ändern Sie die Farbe des X-Rasters, indem Sie einen Hexadezimal-Farbcode wie FFF0000 (rot) eingeben, oder indem Sie eine Zustandstextfarbe in der entsprechenden Textgruppe des verknüpften Datenpunkts referenzieren. Es gilt folgende Syntax: TxG_[TextGroupName].[Value]] –Die Standardfarbe ist blau. |
Y Rasterfarbe | Ändern Sie die Farbe des Y-Rasters, indem Sie einen Hexadezimal-Farbcode wie FFF0000 (rot) eingeben, oder indem Sie eine Zustandstextfarbe in der entsprechenden Textgruppe des verknüpften Datenpunkts referenzieren. Es gilt folgende Syntax: TxG_[TextGroupName].[Value]. Die Syntax unterscheidet zwischen Gross- und Kleinschreibung. Die Standardfarbe ist Rot. |
Z-Raster | Ändern Sie die Farbe des Z-Rasters, indem Sie einen Hexadezimal-Farbcode wie FFF0000 (rot) eingeben, oder indem Sie eine Zustandstextfarbe in der entsprechenden Textgruppe des verknüpften Datenpunkts referenzieren. Es gilt folgende Syntax: TxG_[TextGroupName].[Value]. Die Standardfarbe ist Schwarz. |
X-Raster Strich-Bindestrichmatrix | Legt den Strich-Bindestrich für alle Linien des X-Rasters fest. Vorgabewert ist 1, 2. |
Y-Raster Strich-Bindestrichmatrix | Legt den Strich-Bindestrich für alle Linien des Y-Rasters fest. Vorgabewert ist 1, 2. |
Z-Raster Strich-Bindestrichmatrix | Legt den Strich-Bindestrich für alle Linien des Z-Rasters fest. Vorgabewert ist 1, 2. |
X-Rasterwinkel | Bestimmt die Gradanzahl, mit der ein Element in einer Grafik gedreht wird, bevor es an der nächsten Position an einer X-Linie gedockt wird. Gültige Werte sind 0 bis 45. |
Rasterstil | Verwenden Sie Marker oder Linien, um das Raster anzuzeigen. |
Verwandte Themen
Weitere Informationen zum Arbeitsbereich finden Sie unter Ansicht Eigenschaften.
- Allgemeine Eigenschaften
Zugehörige Verfahren finden Sie unter Elementeigenschaften filtern und ändern.
- Animationseigenschaften
Zugehörige Verfahren finden Sie unter Animationselement konfigurieren .
- Befehlssteuerung und Navigationseigenschaften
Weitere Informationen finden Sie unter Konfiguration der Befehlssteuerung.
- Ellipseneigenschaften
Zugehörige Verfahren finden Sie unter Ellipse, Bogen oder Kuchen zeichnen.
- Layer-Eigenschaften
Zugehörige Verfahren finden Sie unter Layer definieren.
- Navigationseigenschaften
Zugehörige Verfahren finden Sie unter Grafikverknüpfungen erstellen.
- Pfadeigenschaften
Zugehörige Verfahren finden Sie unter Pfadelement zeichnen.
- Polygoneigenschaften
Zugehörige Verfahren finden Sie unter Polygonelement zeichnen .
- Rechteckeigenschaften
Zugehörige Verfahren finden Sie unter Rechteckelement zeichnen .
- Stricheigenschaften
Weitere Informationen zum Arbeitsbereich finden Sie unter Strich.
- Platzhalter und Symbolinstanzeigenschaften
Informationen zu verknüpften Verfahren finden Sie unter Symbol-Grundlagen und Symbole konfigurieren und zuordnen.
- Textelement-Eigenschaften
Zugehörige Verfahren finden Sie unter Textelemente, Beschriftungen und Tooltips einer Grafik hinzufügen.
- Eigenschaften des Arbeitsbereichs
Zugehörige Verfahren finden Sie unter Layout des Arbeitsbereichs anordnen.